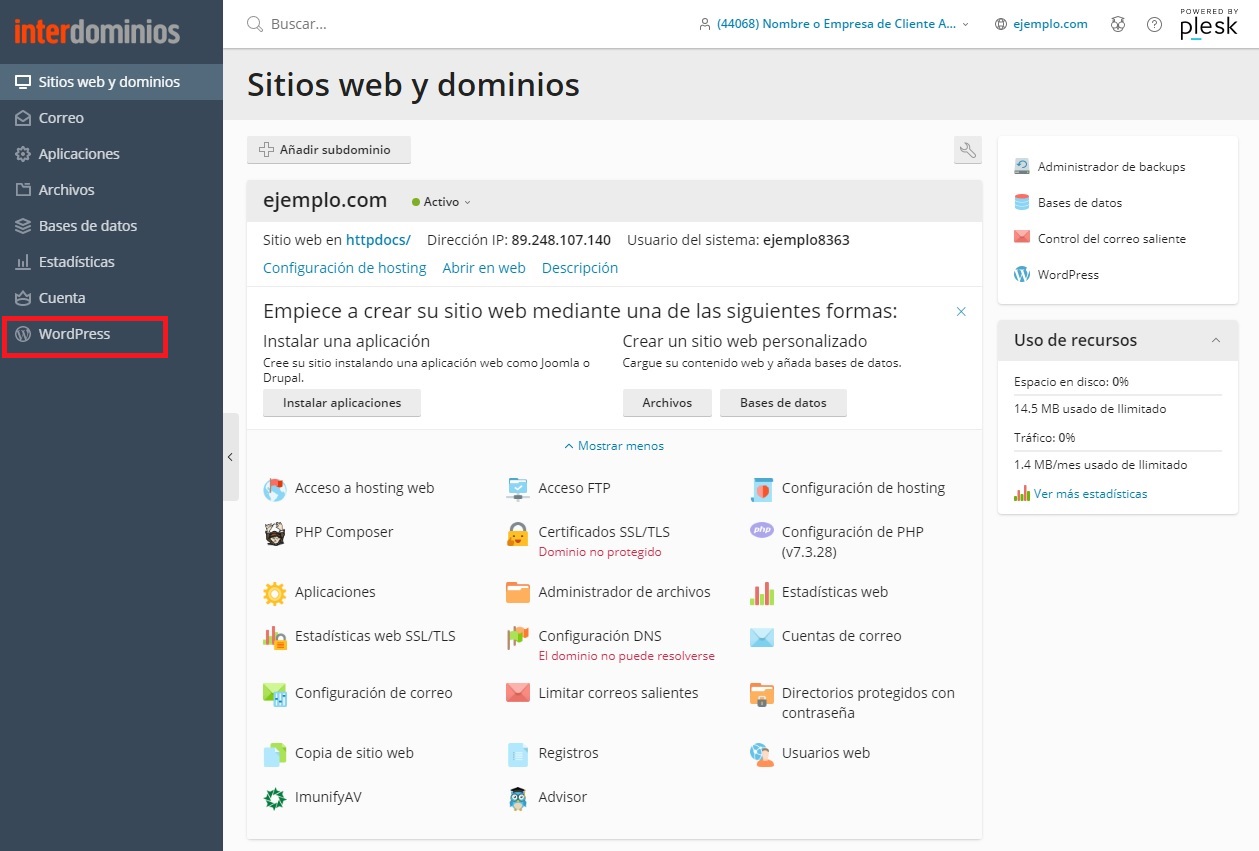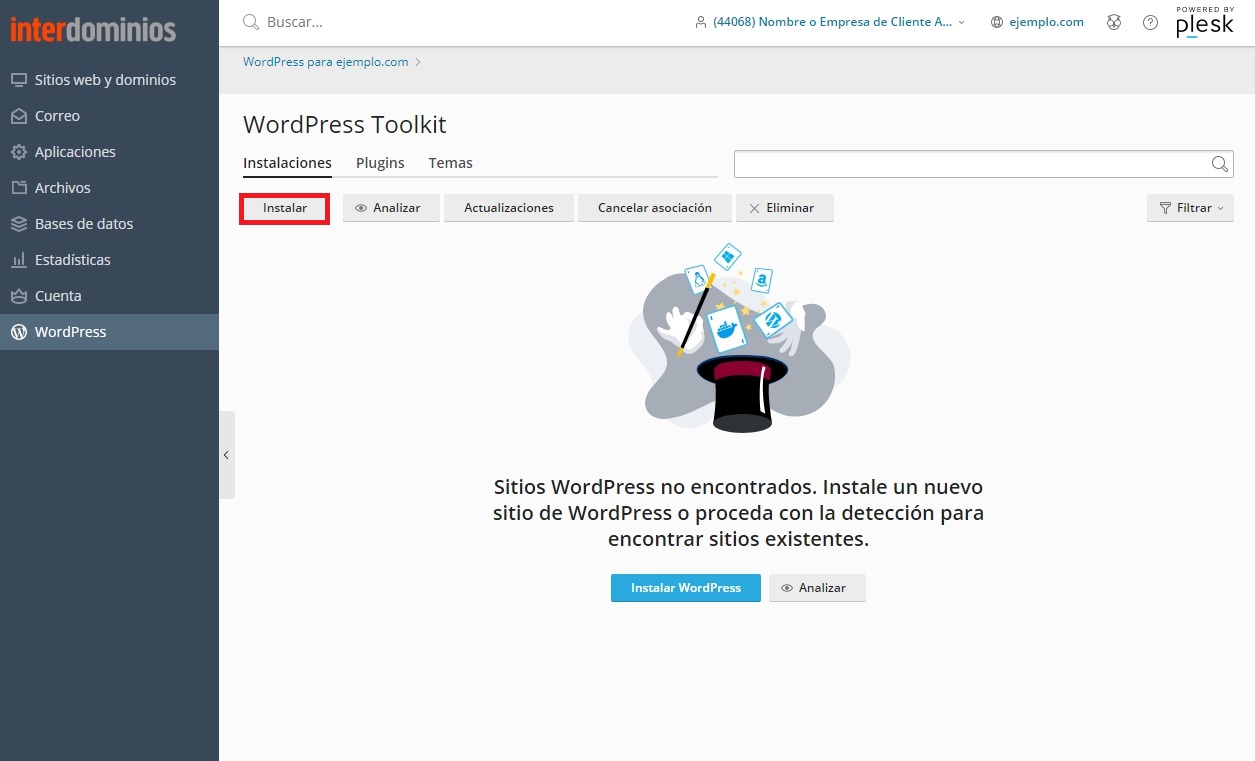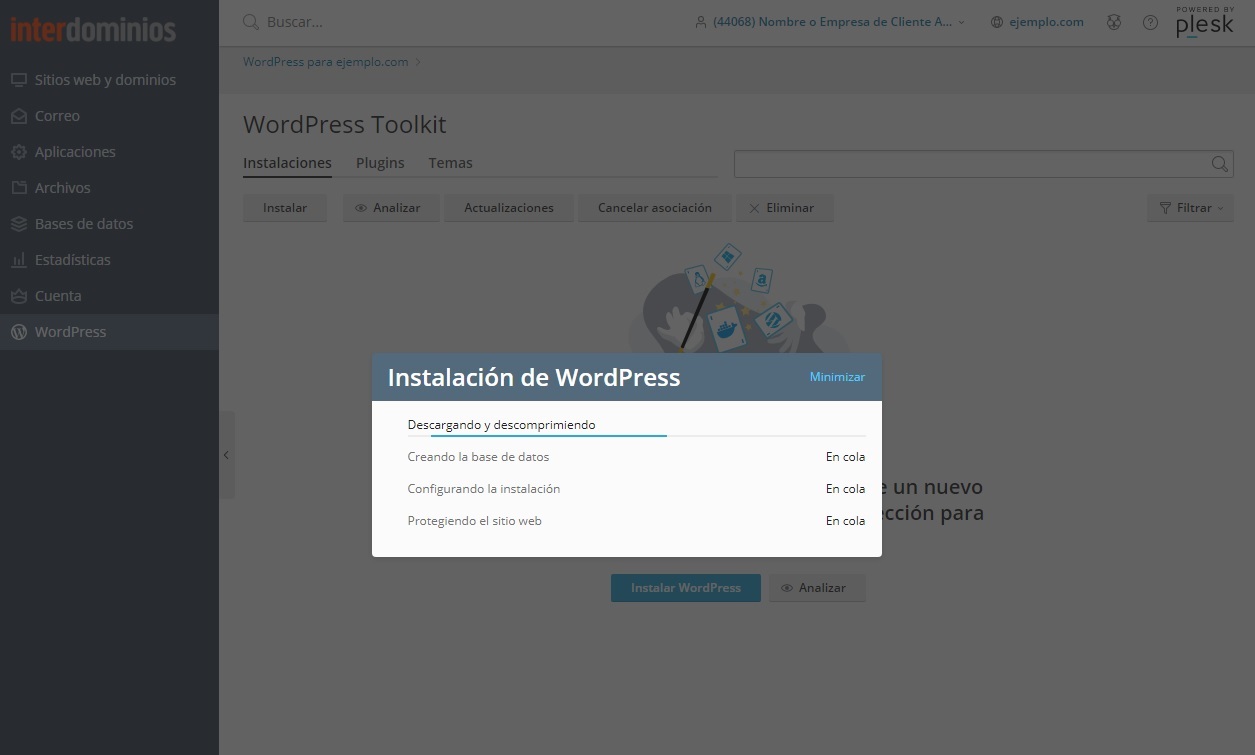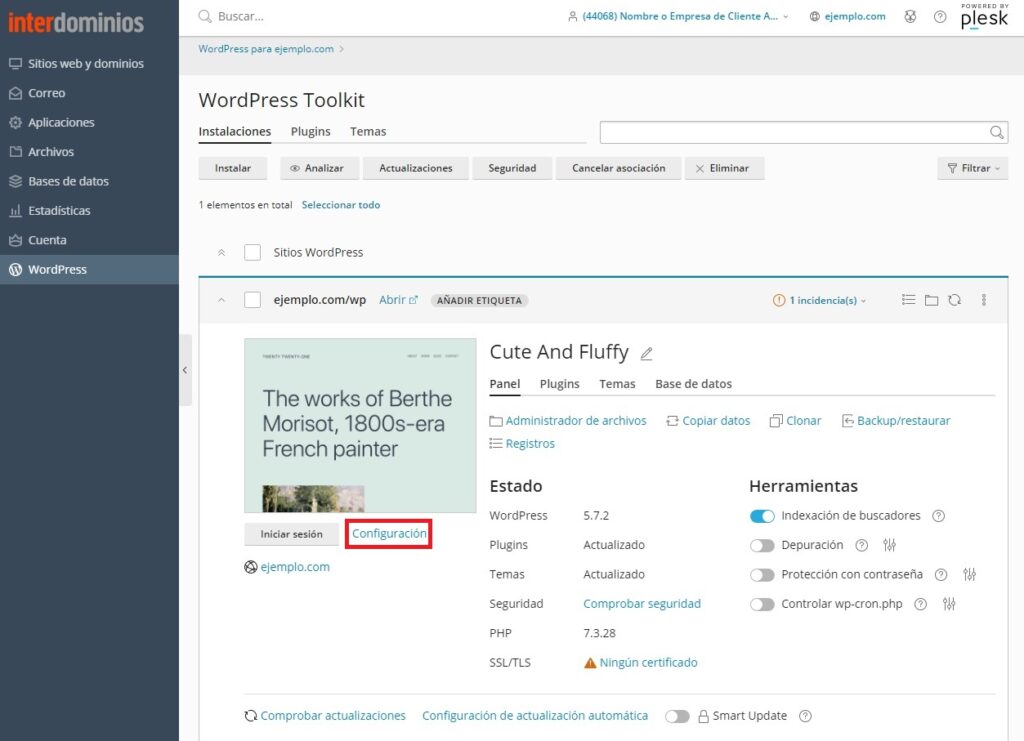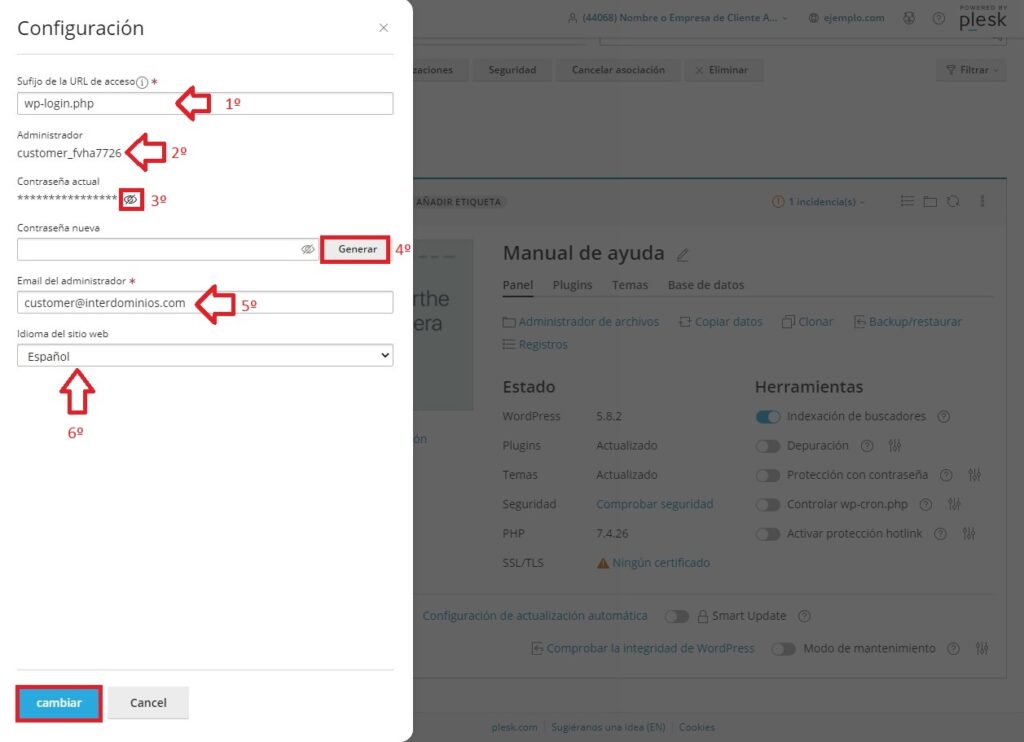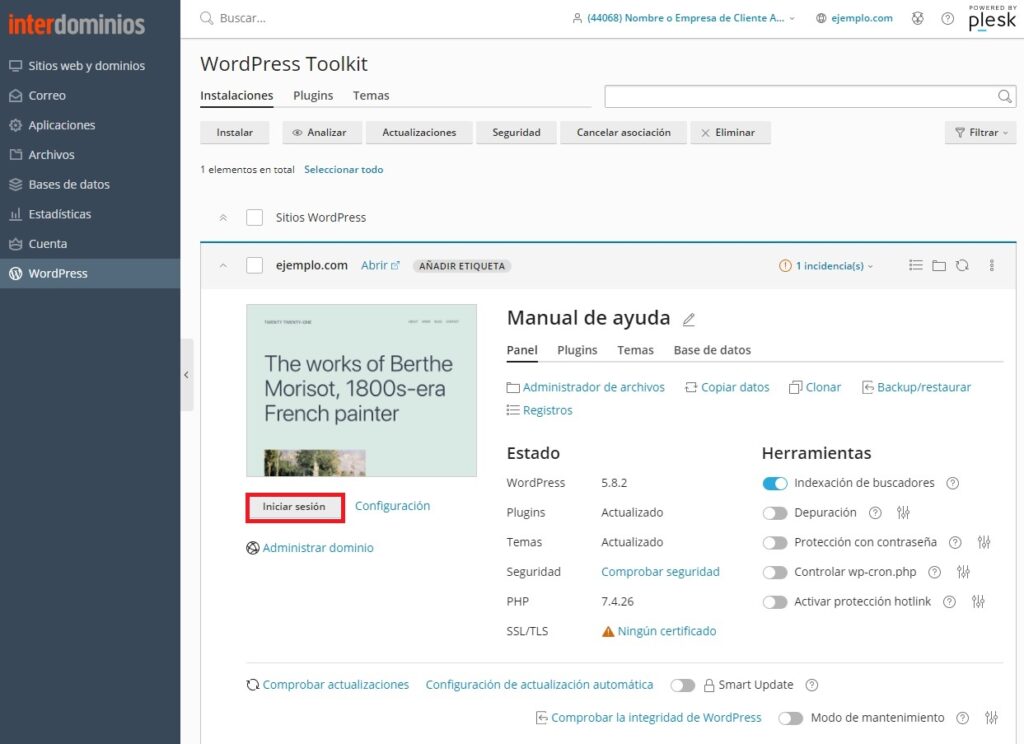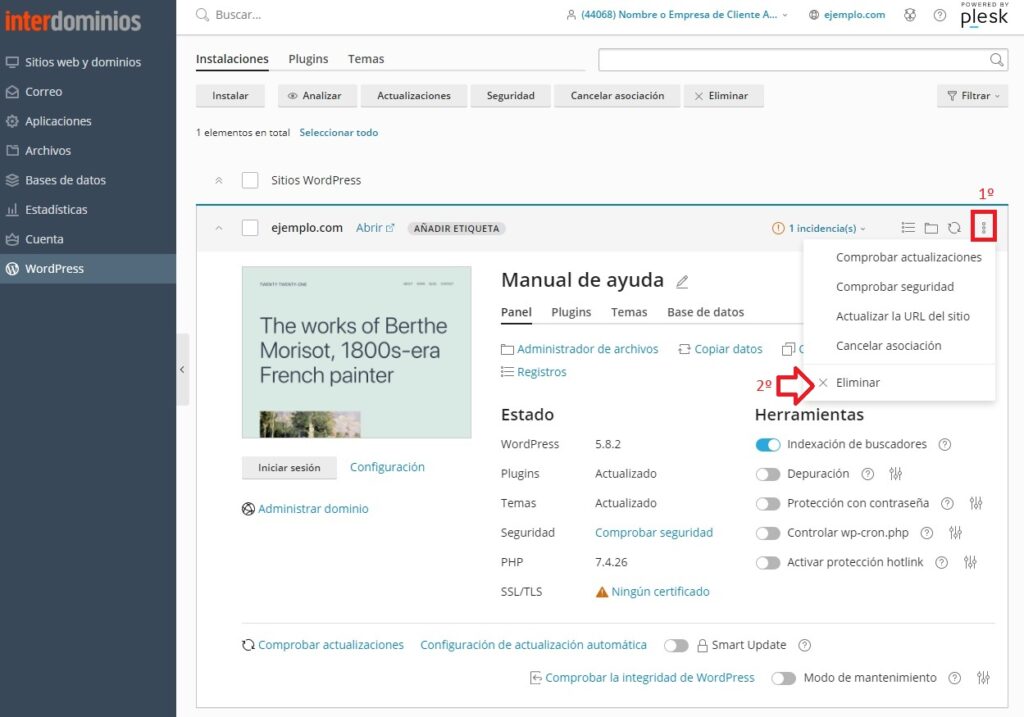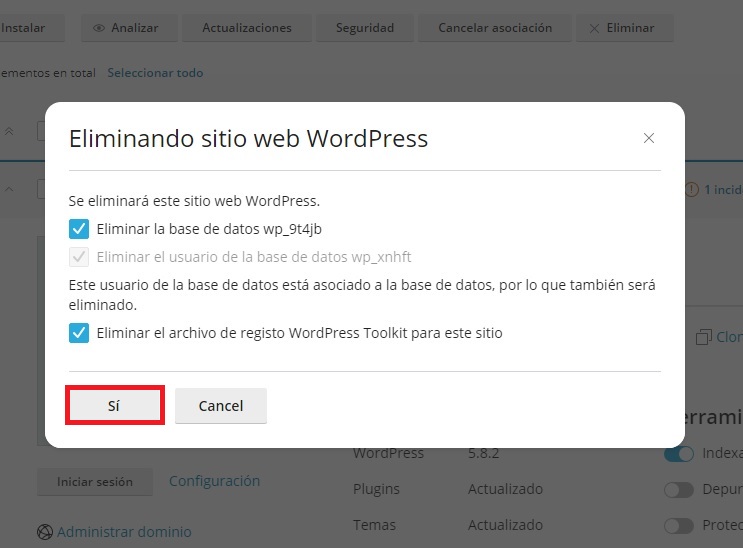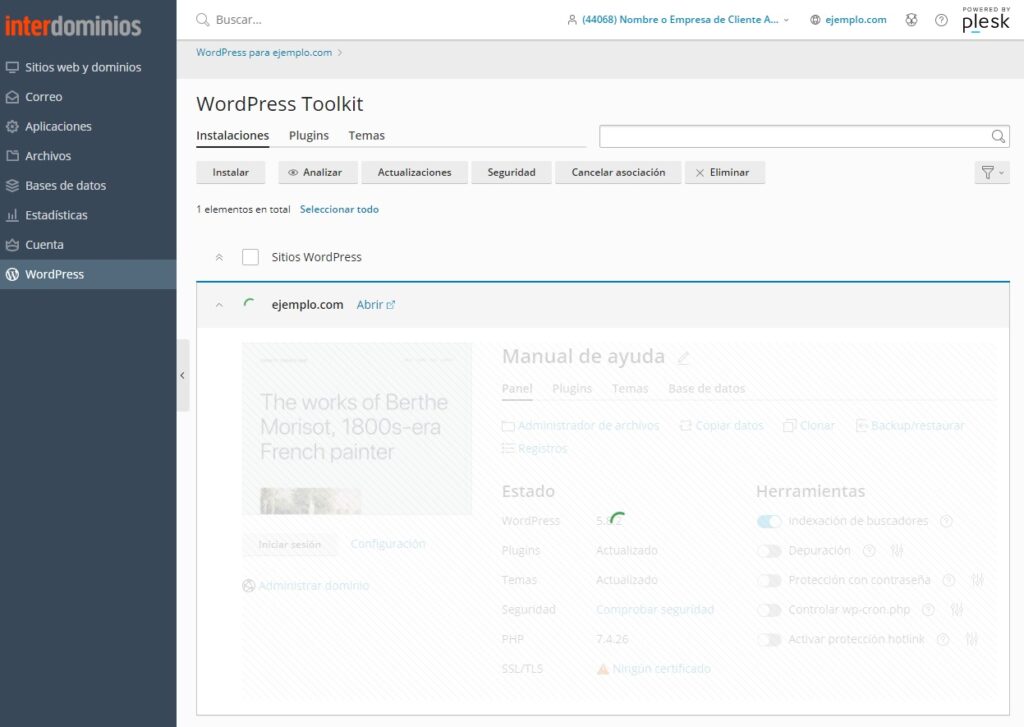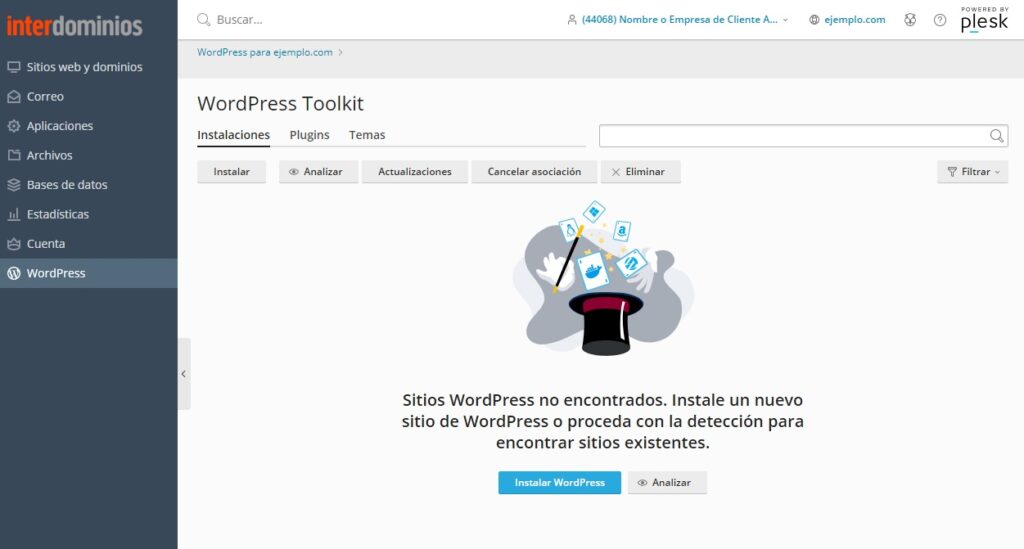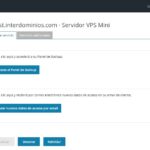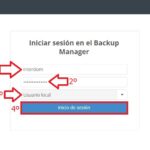Para instalar, modificar o eliminar WordPress en Panel Plesk le dejamos los siguientes pasos.
Nota: Si no recuerda como acceder al Panel Plesk siga este manual.
1. Instalar WordPress en nuestro dominio
Cuando estemos en el Panel Plesk, pinchamos en el apartado WordPress:
Una vez dentro, hacemos clic en Instalar:
Ahora, empezaremos a rellanar los datos de mi nuevo WordPress:
- Ruta de Instalación: Elegiremos si queremos que cargue con https o http el dominio, y también, puede instalarlo sobre otro directorio.
- Nombre del sitio web: Pondremos el nombre de nuestro nuevo sitio web.
- Conjunto de plugins/temas: Podemos establecer el plugin/tema que queremos que se instale con WordPress.
- Idioma de la Web: Elegiremos el idioma de la web sobre el que vamos a trabajar.
- Versión: Podemos elegir la versión de WordPress a instalar.
- Nombre de usuario: Es el usuario con el que mas tarde accederemos a BackOffice de WordPress.
- Contraseña: Pondremos una contraseña a nuestro usuario de acceso al BackOffice del WordPress.
- Email: Este correo lo usara WordPress para notificarnos sobre actualizaciones, errores que encuentre…
- Base de Datos: En este desplegable, podemos configurar el nombre de la BBDD asociada al WordPress, el usuario de la BBDD y su contraseña y el prefijo de tabla a usar.
- Configuración de actualizaciones automáticas: En este apartado, podemos configurar si queremos que se actualice WordPress automáticamente, si solo las actualizaciones de seguridad…
Una vez se que hemos configurado nuestro WordPress, hacemos clic en «Instalar» y empezara la instalación:
Una vez terminada la instalación de nuestro WordPress, nos aparecerá esta ventana, donde podemos instalar nuevos plugin o omitirlo.
Desde este apartado de WordPress, podemos acceder al BackOffice, actualizar plugin, temas de nuestra web, indexa con buscadores… y muchas cosas más.
¡Enhorabuena!, ya has instalado WordPress con Panel Plesk.
2. Acceder y administrar el WordPress en nuestro dominio
Si deseamos restablecer la contraseña de acceso a nuestro WordPress desde WordPress de nuestro panel plesk, tendremos que acceder al apartado «WordPress» de nuestro panel plesk. Una vez que estemos en el apartado, seleccionamos el dominio y hacemos clic en Configuración:
Dentro de este apartado, podemos modificar distintos valores de nuestro WordPress:
- Sufijo de la URL de acceso: Esta opción permite modificar la url de carga del BackOffice de su WordPress, para que de este modo, WordPress pueda enlazar a su BackOffice, evitando errores de rutas.
- Administrador: Nos indica el usuario administrador del BackOffice de nuestro WordPress.
- Contraseña actual: Con este apartado, podemos obtener la contraseña actual del administrador de BackOffice. Si desea ver la contraseña del usuario de acceso al BackOffice, puede hacer clic en el ojo y le mostrara la contraseña.
- Contraseña nueva: Podemos establecer una nueva contraseña al usuario del BackOffice de nuestro WordPress. Si lo desean, puede hacer clic en Generar, y plesk le generara una contraseña.
- Email del administrador: En esta sección, WordPress Toolkit nos muestra el correo del administrador del BackOffice del WordPress del dominio, en el cual, WordPress nos notificara de actualizaciones, errores…
- Idioma del sitio web: Nos permitirá elegir el idioma de gestión de nuestro WordPress del dominio.
Una ves que hayamos modificado el valor que necesitemos, podemos acceder directamente al BackOffice del WordPress, pudiendo hacer clic en Iniciar Sesión.
De todos modos, si desean más información, funcionamiento de esta extensión, le dejamos el siguiente enlace:
Documentación de WordPress Toolkit
Nota: Dependiendo del tipo de servidor en el que este su dominio y la licencia de los dominios que tiene activada, puede hacer que algunos apartado del WordPress Toolkit no estén disponibles.
3. Eliminación del WordPress del dominio.
En el caso que desee eliminar el WordPress del dominio, tiene que acceder al apartado de WordPress del dominio, una vez dentro, sobre la instalación de WordPress que deseamos eliminar, tendremos que hacer clic en primer lugar en los 3 puntos de la derecha, y en el desplegable, hacemos clic en Eliminar.
Ahora, nos saltara una advertencia sobre los datos a borrar del WordPress, y por ultimo, hacemos clic en Si.
A continuación, empezara el proceso de borrado del WordPress del dominio:
Ya tendremos nuestro WordPress borrado, pudiendo si lo desea volver a instalar de nuevo este cms.
De todos modos, si prefieres no tener que instalar WordPress y quieres un servicio totalmente gestionado, te aconsejamos que eches un vistazo a nuestro Plan de Hosting WordPress. Os dejamos también otros enlaces de ayuda para la configuración correcta de su WordPress: