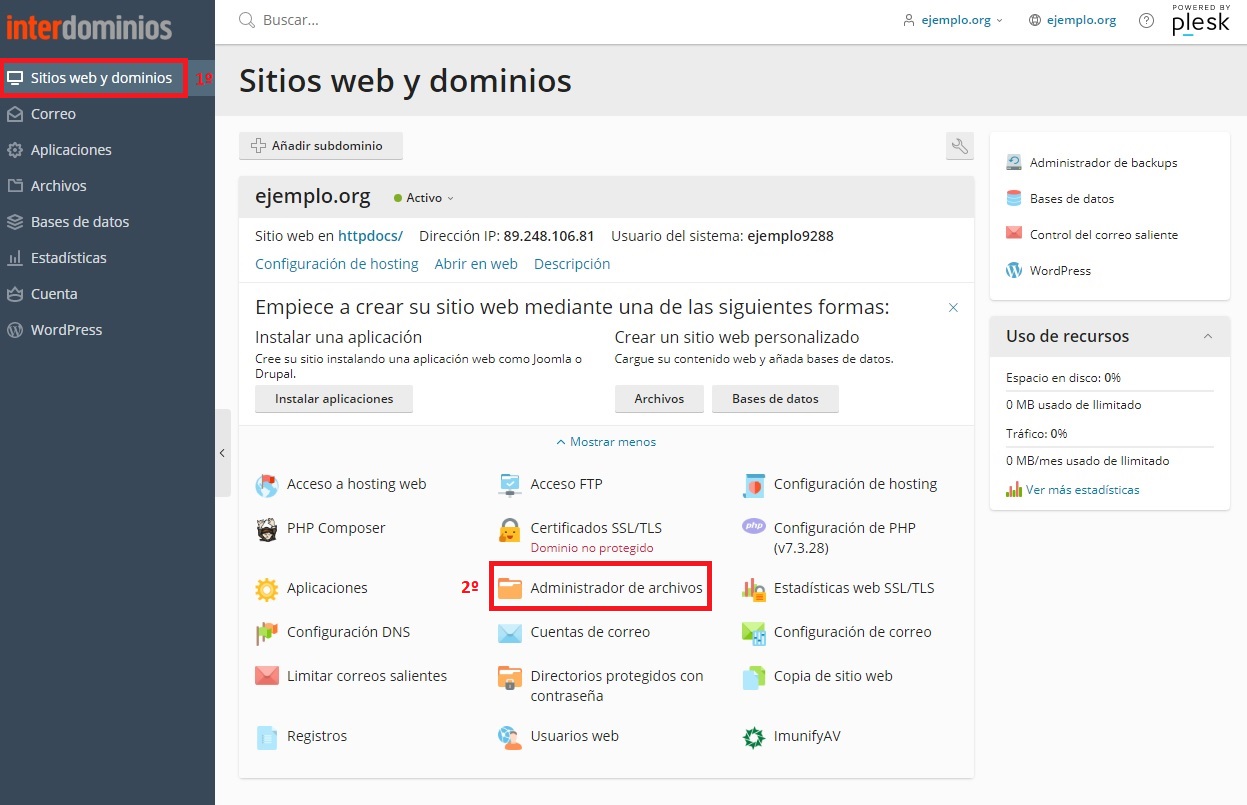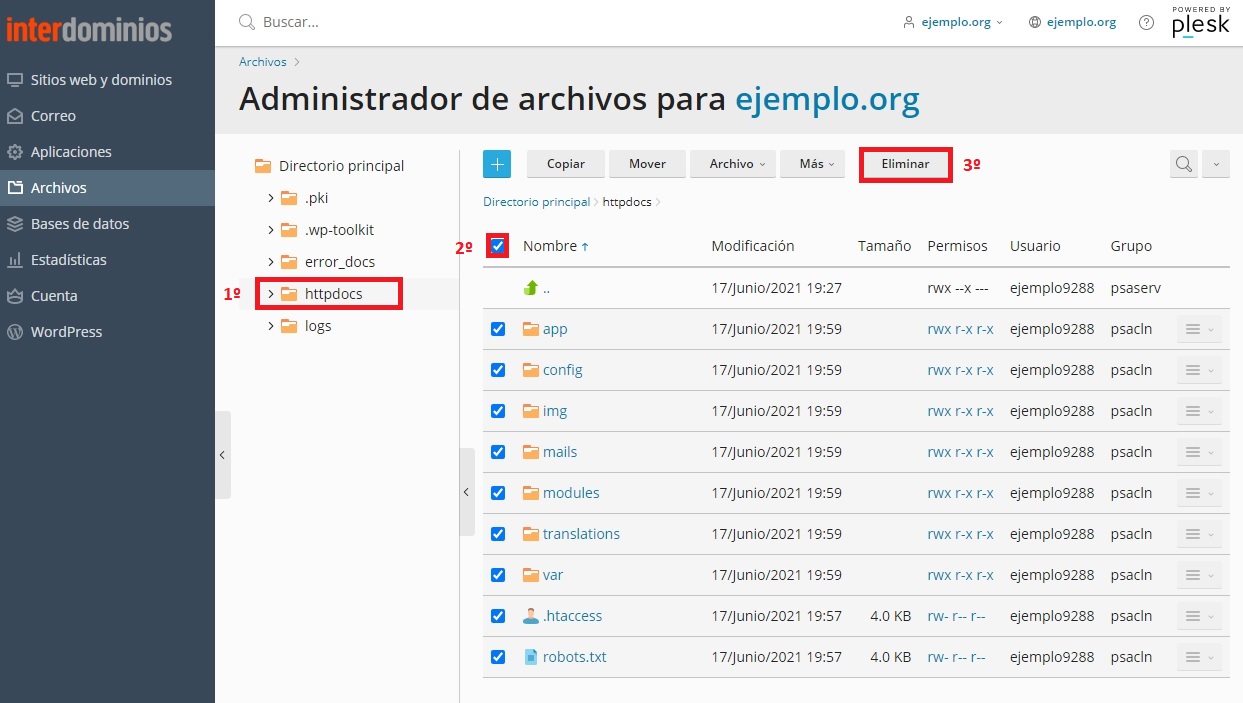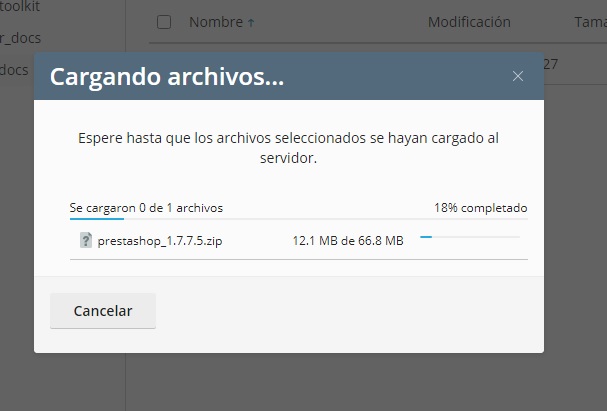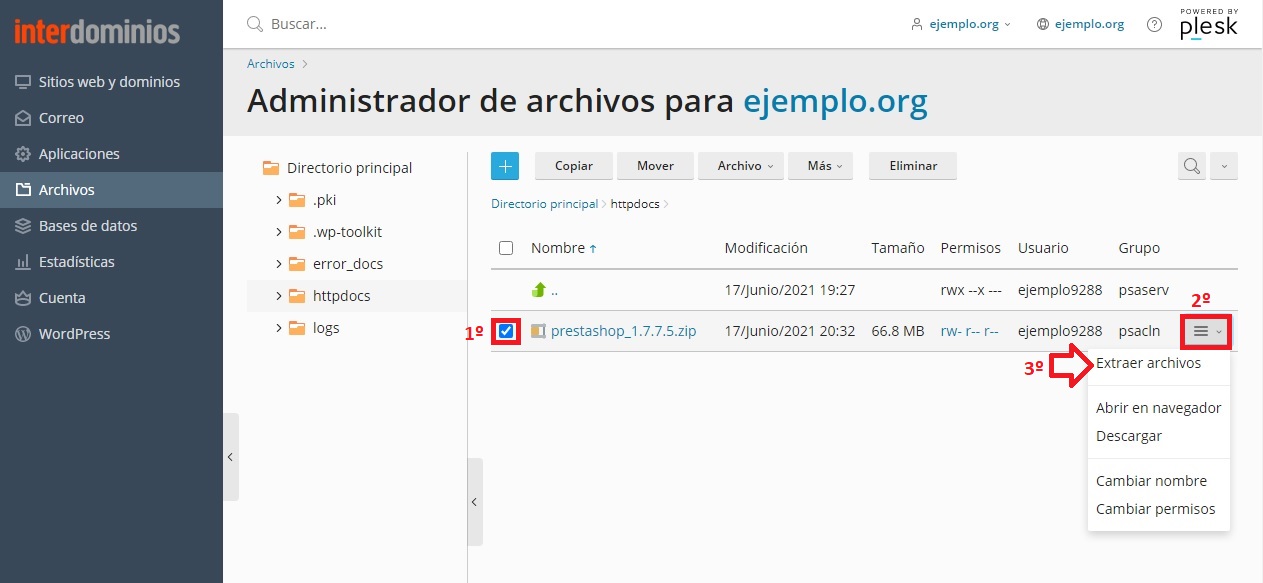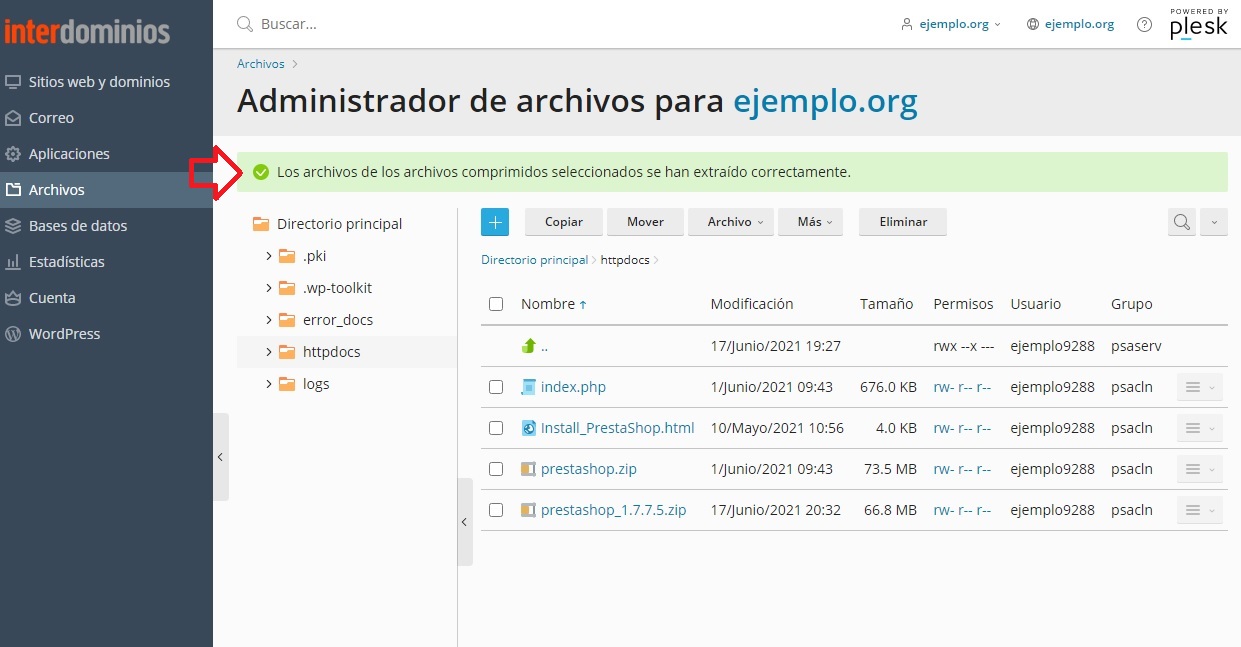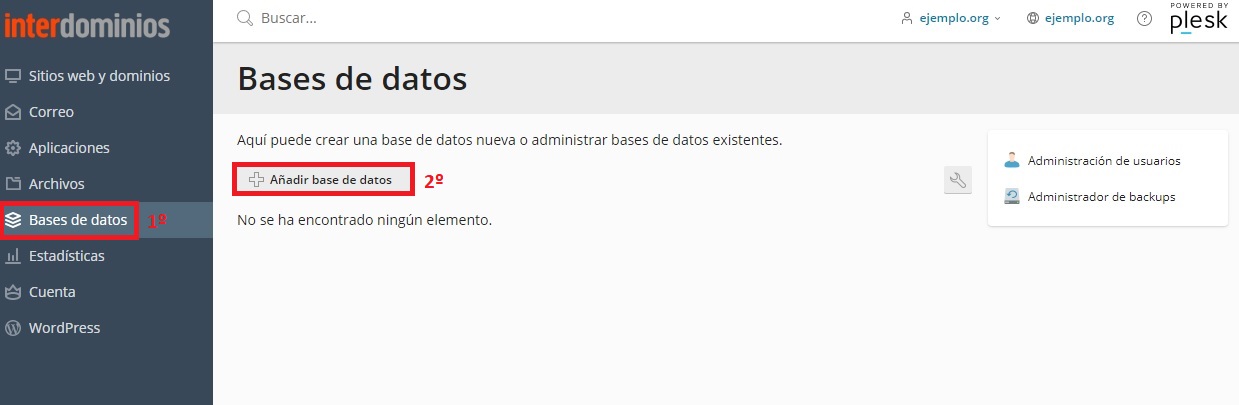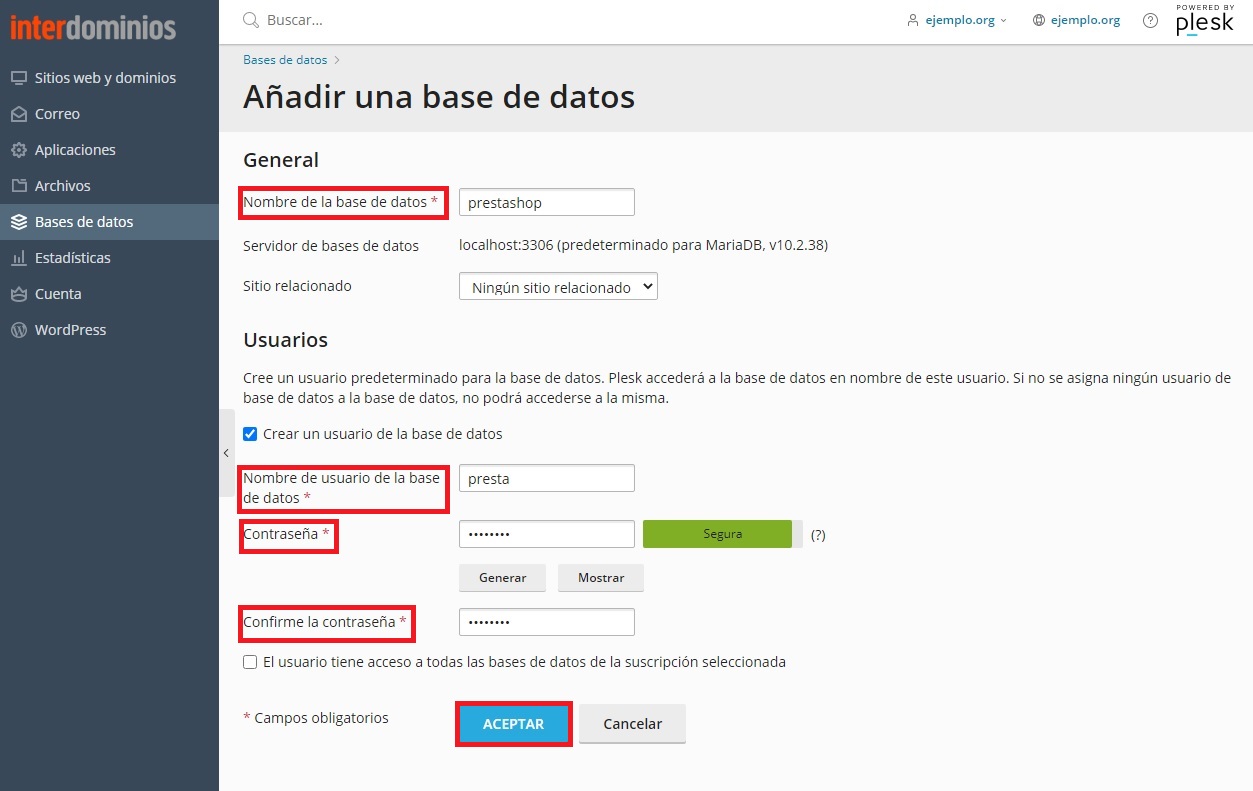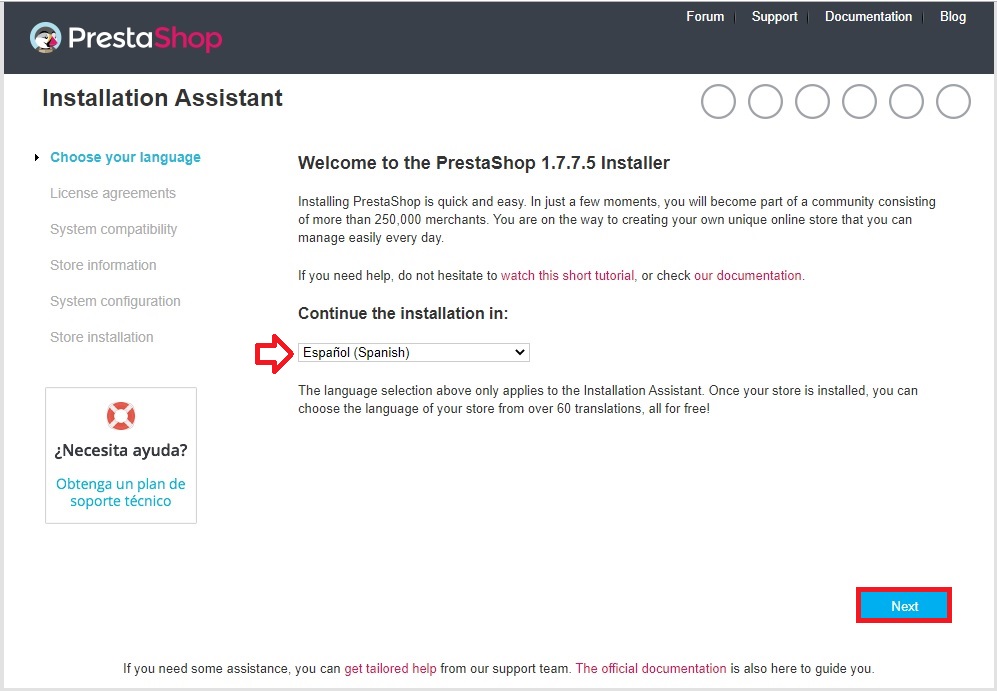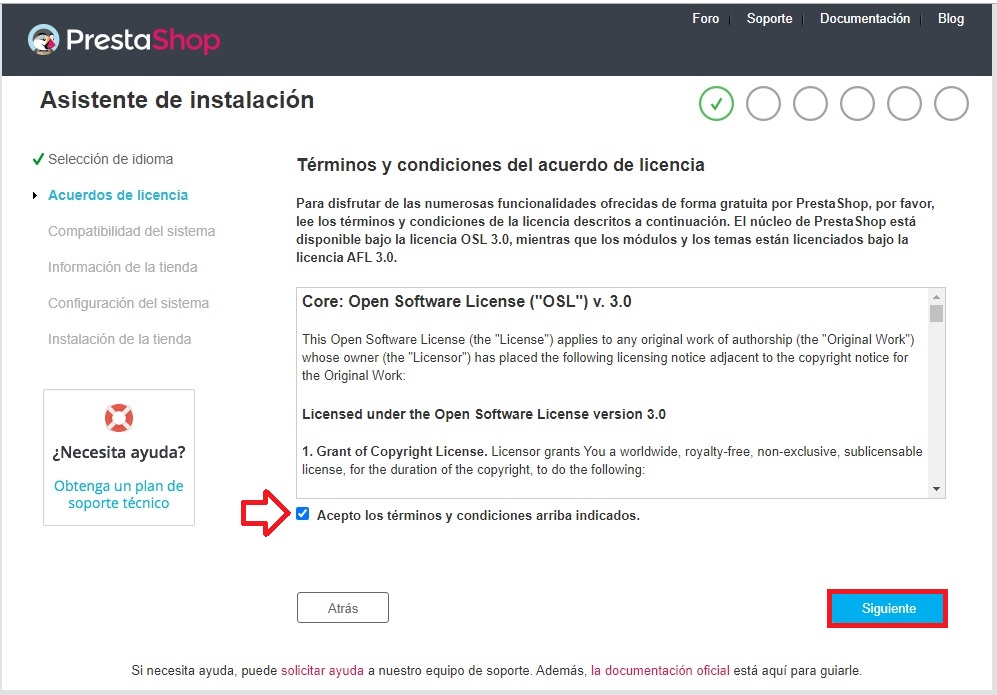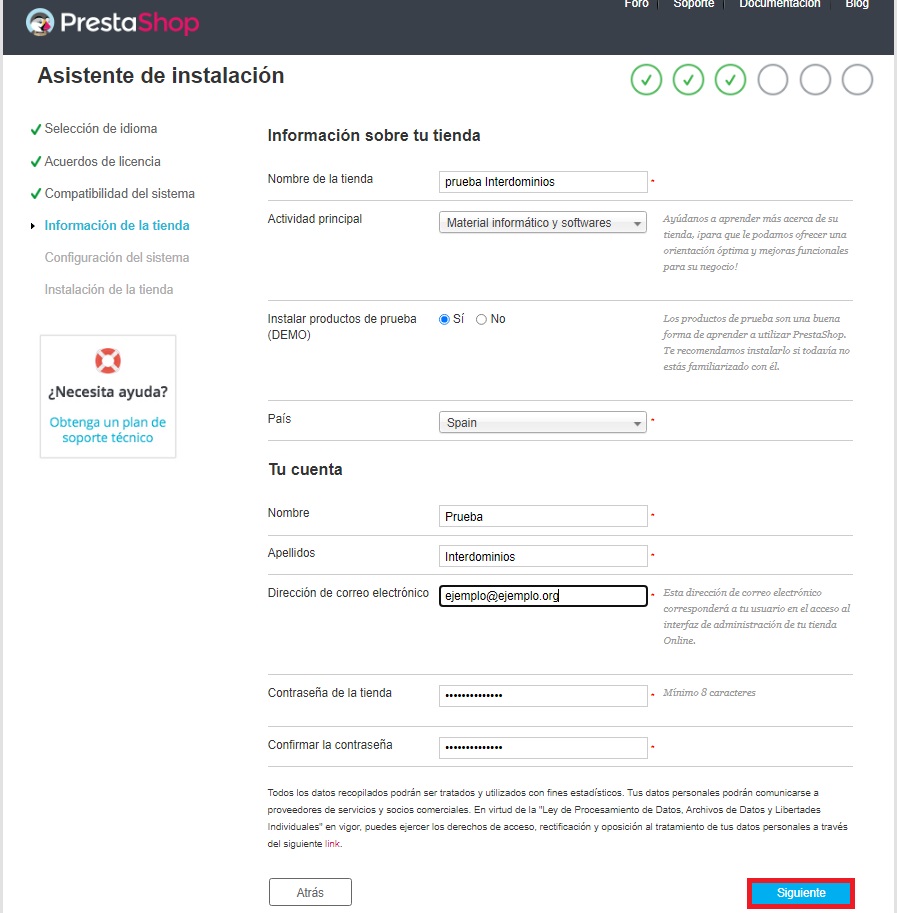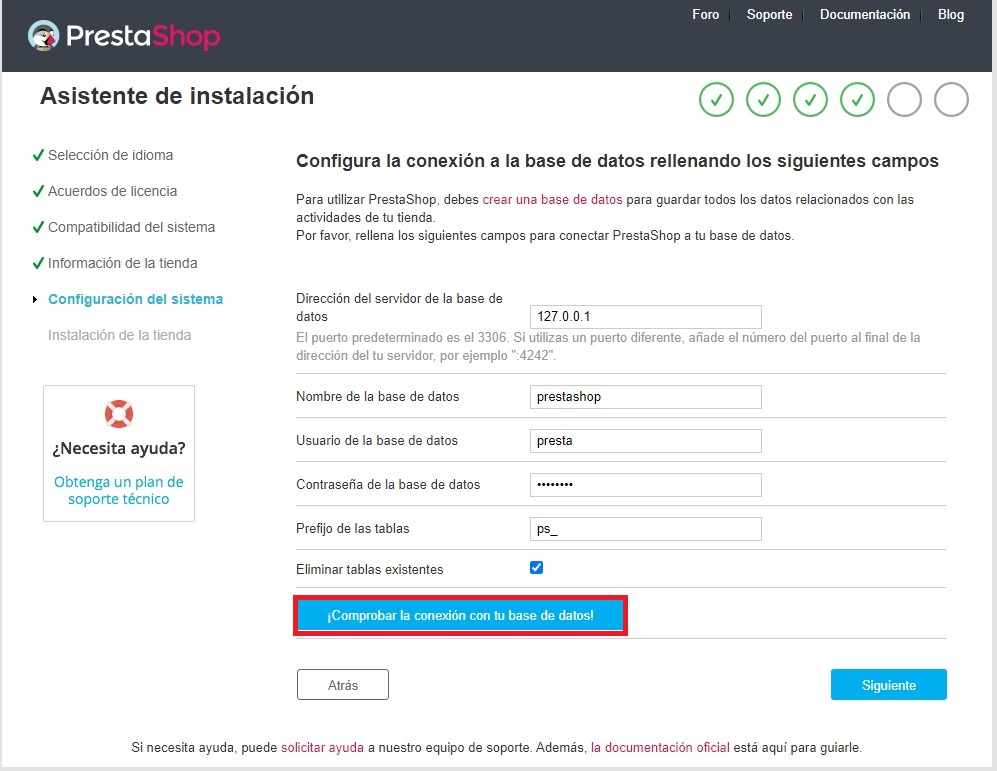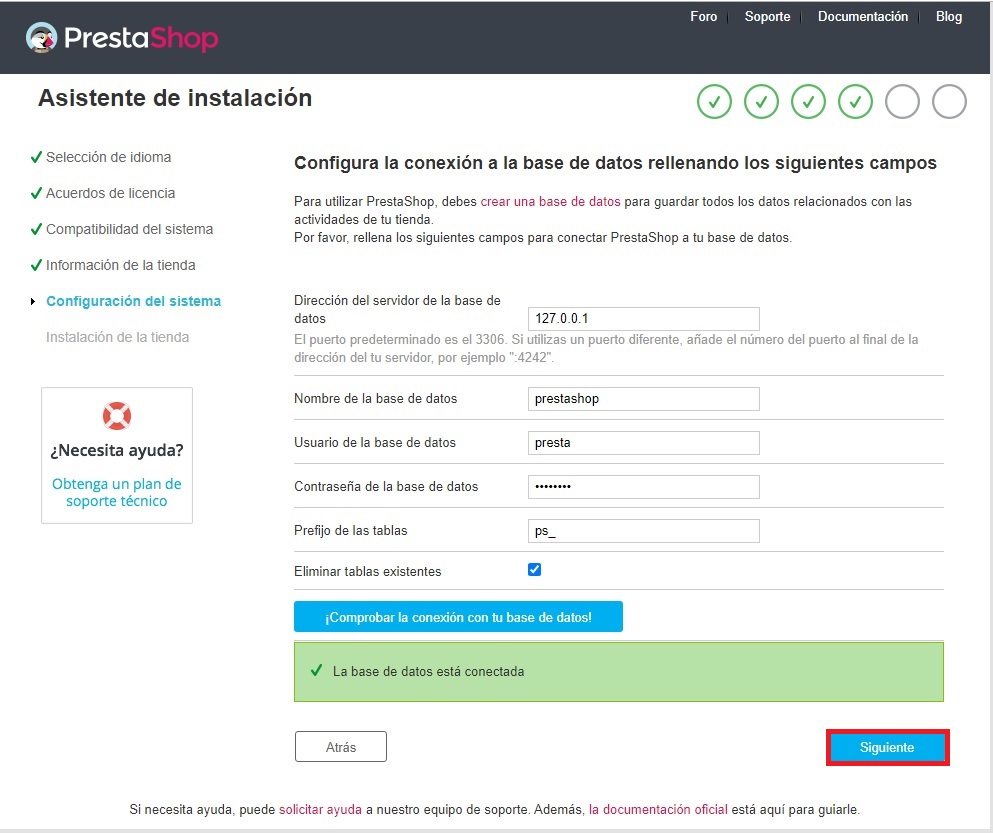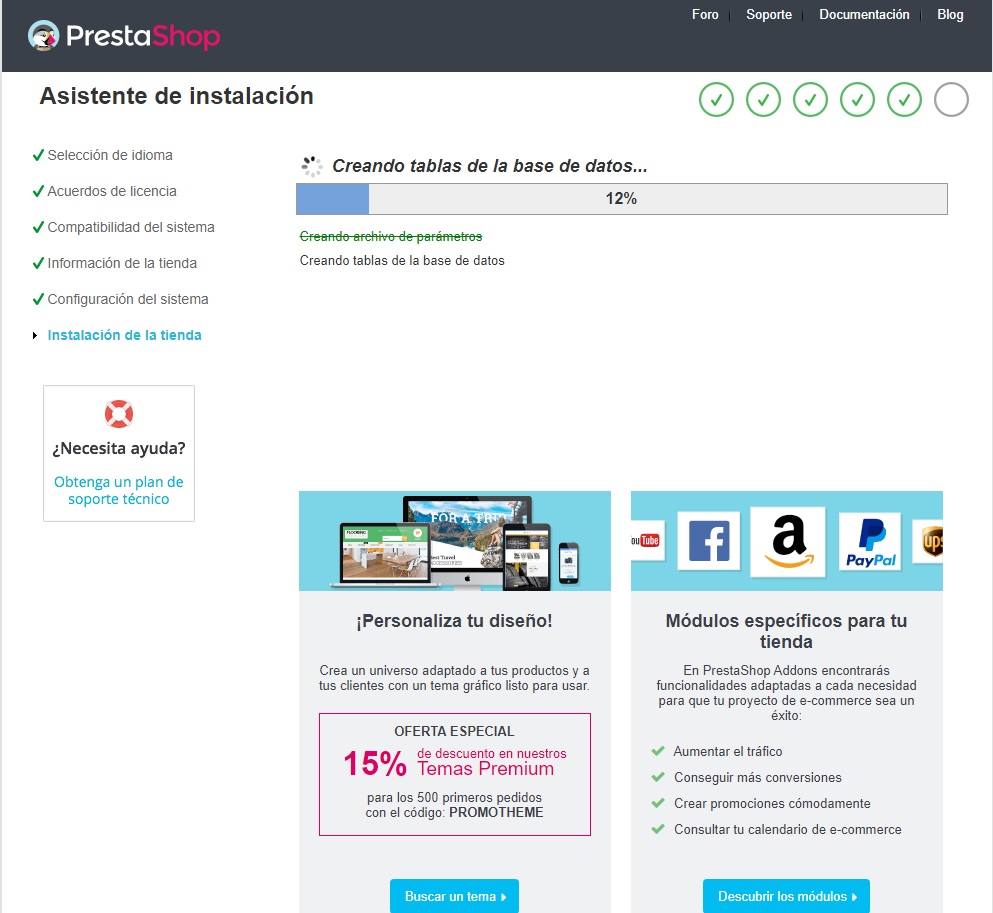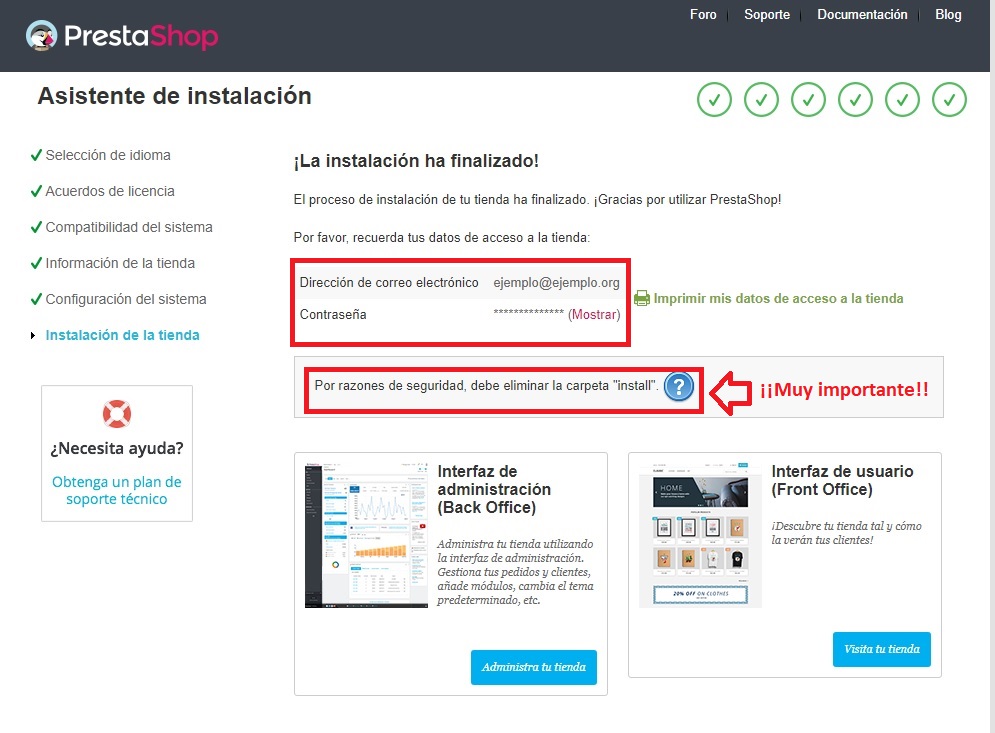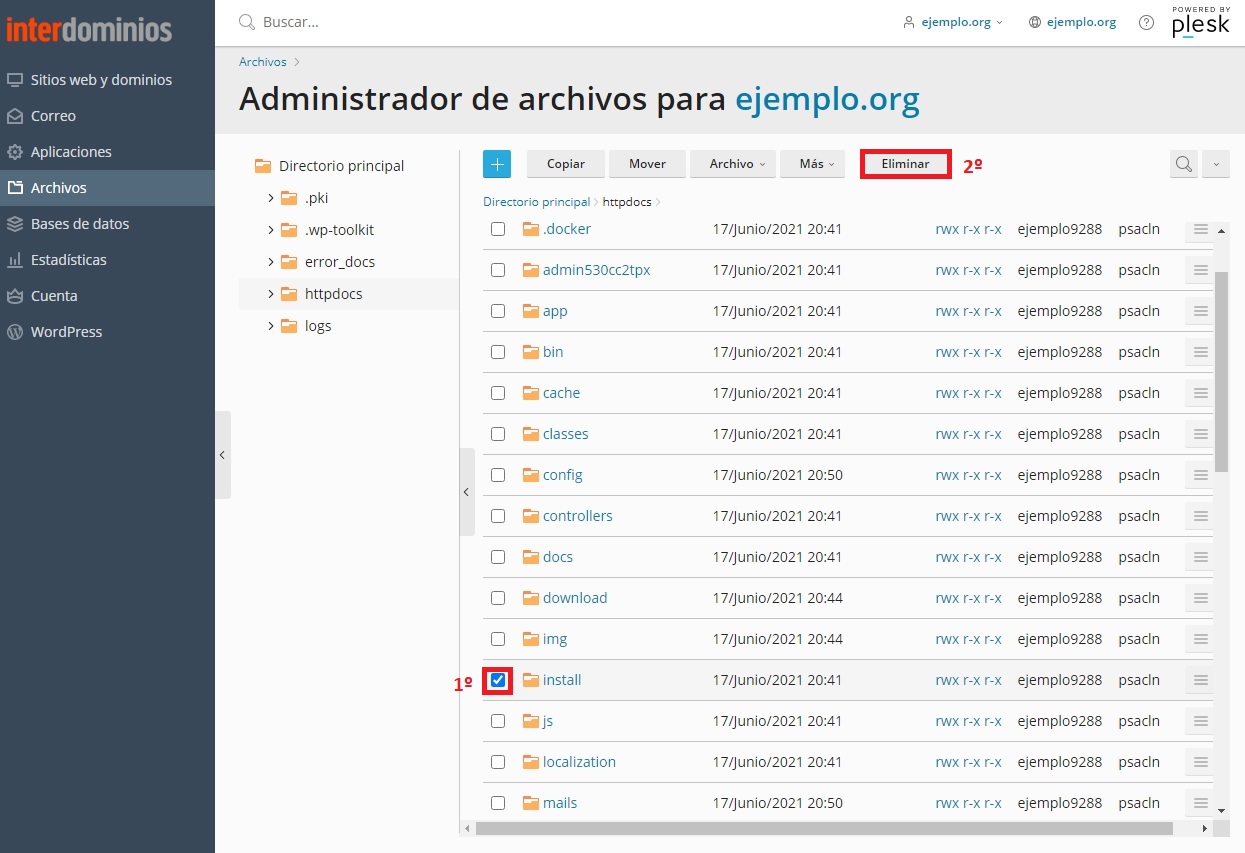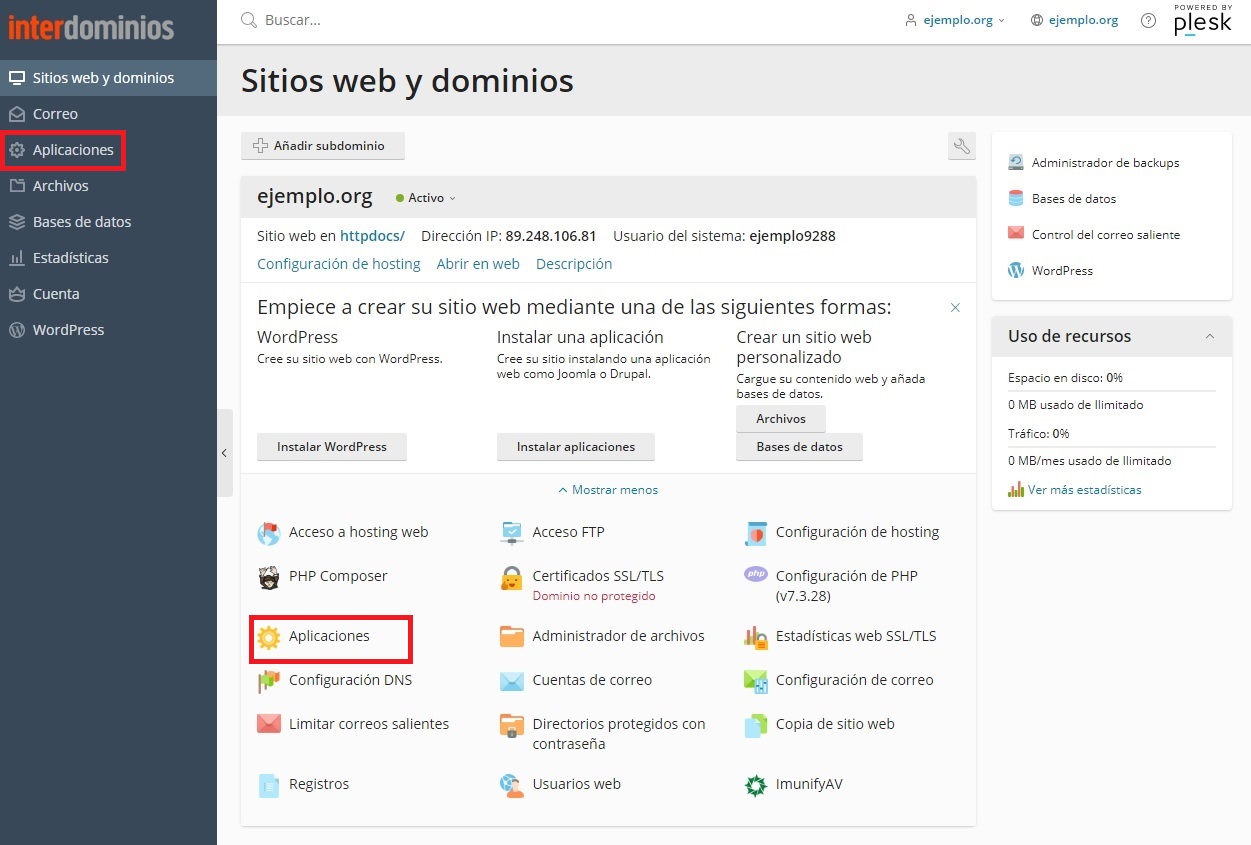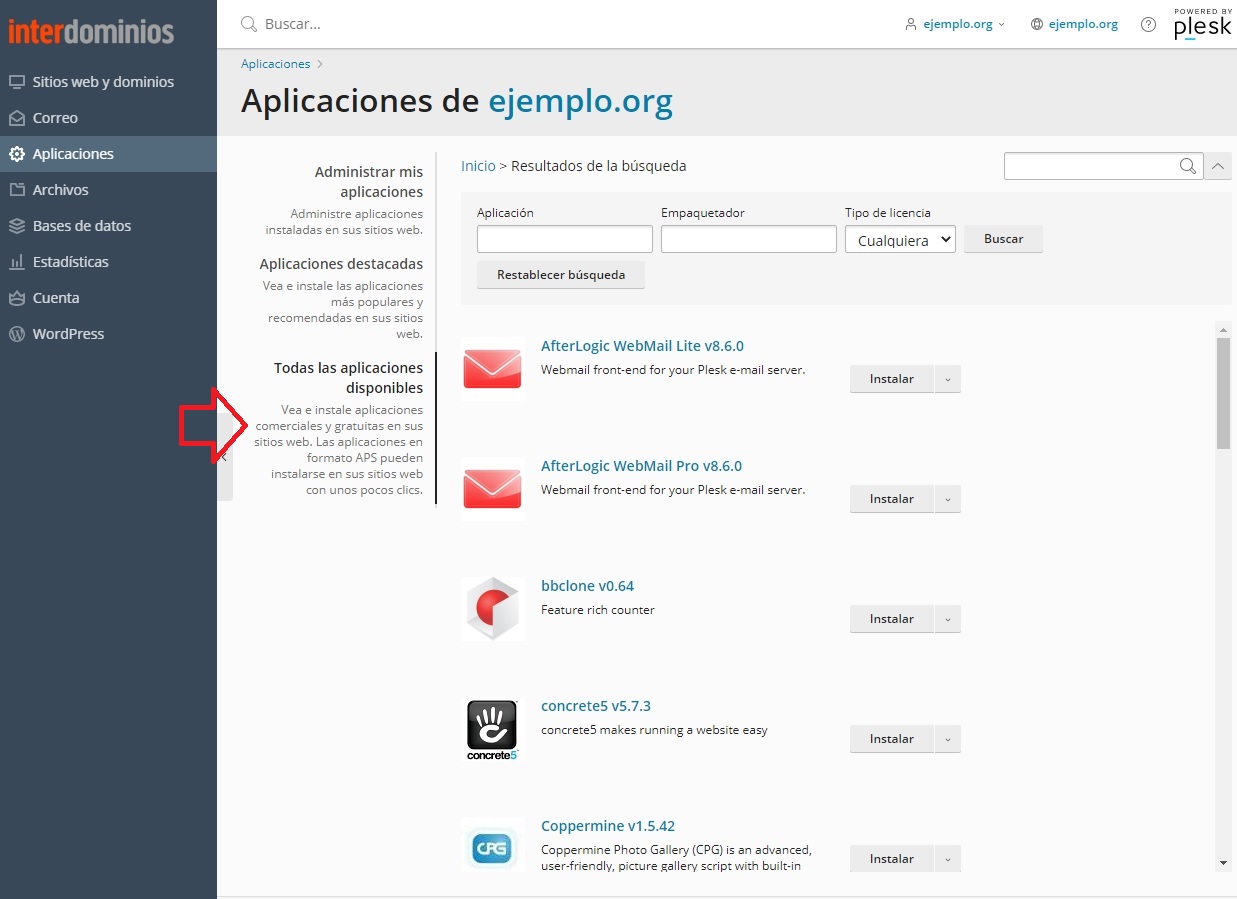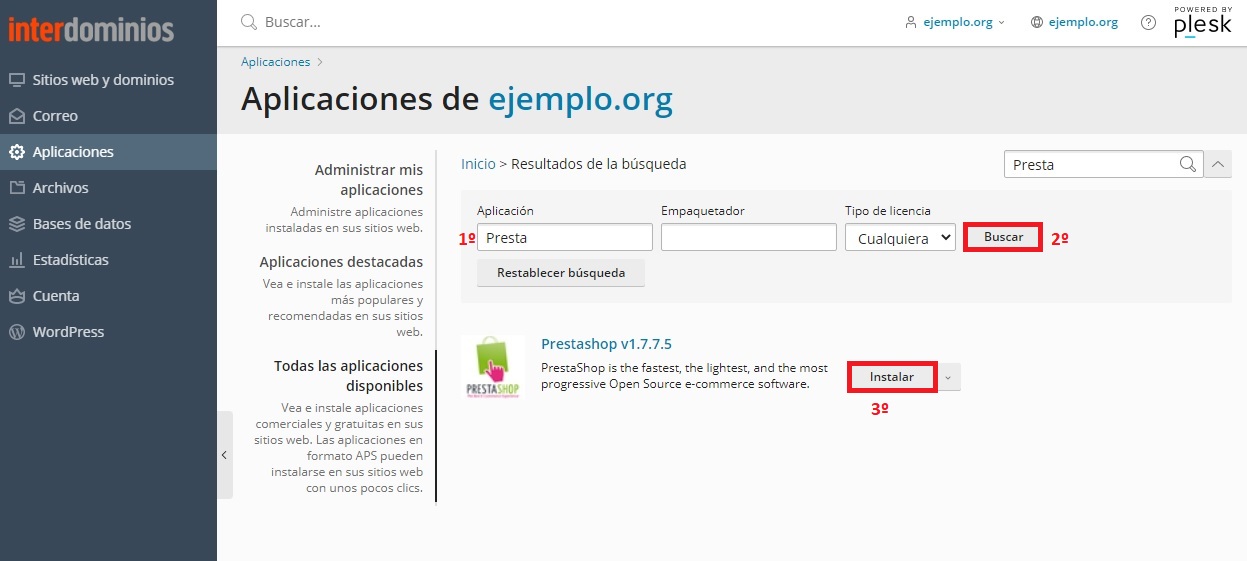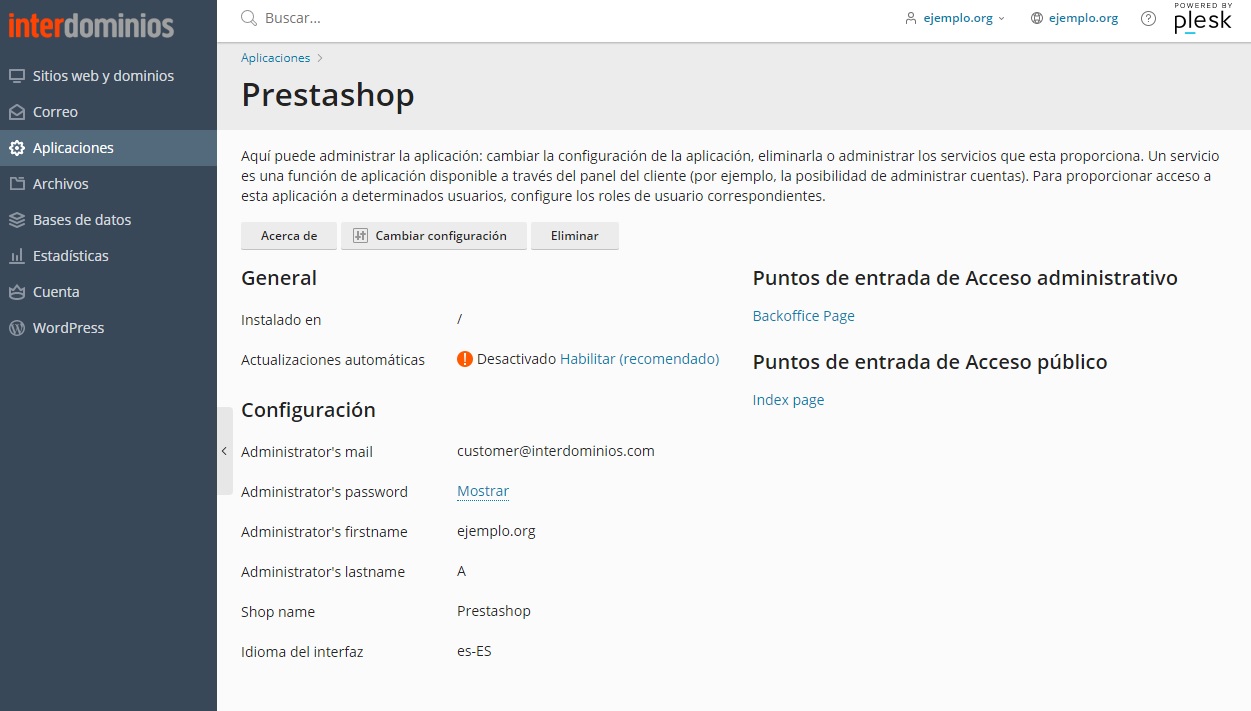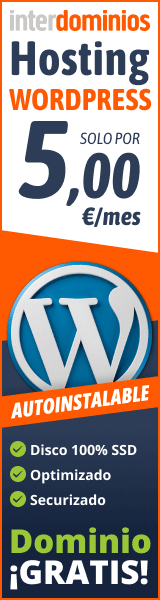En este manual te vamos a enseñar 2 maneras de Instalar Prestashop manera más rápida y fácil desde tu Panel Plesk ya sea desde un Hosting Compartido o un Servidor VPS o CLOUD.
Acceso a Plesk
Para acceder al Panel Plesk, dentro de un producto contratado con Interdominios, te dejamos el siguiente manual de ayuda:
1. Instalación vía ficheros
Una vez dentro del Panel Plesk, accedemos a la suscripción que queremos gestionar y vamos al apartado “Sitio web y dominios” > «Administrador de archivos»
Si no hay ninguna web funcionando y queremos dejar limpio el directorio donde se va a cargar la web, podemos borrarlo de la siguiente manera.
1.2. Descarga Prestashop
Ahora vamos a la web del fabricante y descargamos la última versión en el idioma que queramos. En este caso lo vamos a hacer en español. A continuación te dejamos el enlace de descarga de Prestashop:
Descargar Prestashop desde aquí
¡Importante!
En el caso de los servicios Hosting y Distribuidores, algunos parámetros del servidor, por motivos de seguridad, tienen que ser desactivados para poder hacer la instalación. Solicite, indicando su correo de cliente, un intervalo de tiempo inferior a 3 horas para hacer la instalación. Nuestro departamento de soporte dejará el alojamiento preparado para continuar. Lo puede solicitar desde este enlace.
1.3. Subir el archivo Prestashop
Una vez descargado el archivo, procederemos a subirlo al alojamiento. Se puede hacer por FTP o directamente desde el Plesk, en el «Administrador de archivos«, con la opción de «+«, haciendo clic en «Cargar Archivo» o arrastrando directamente el fichero «.zip» que hemos descargado al Panel Plesk.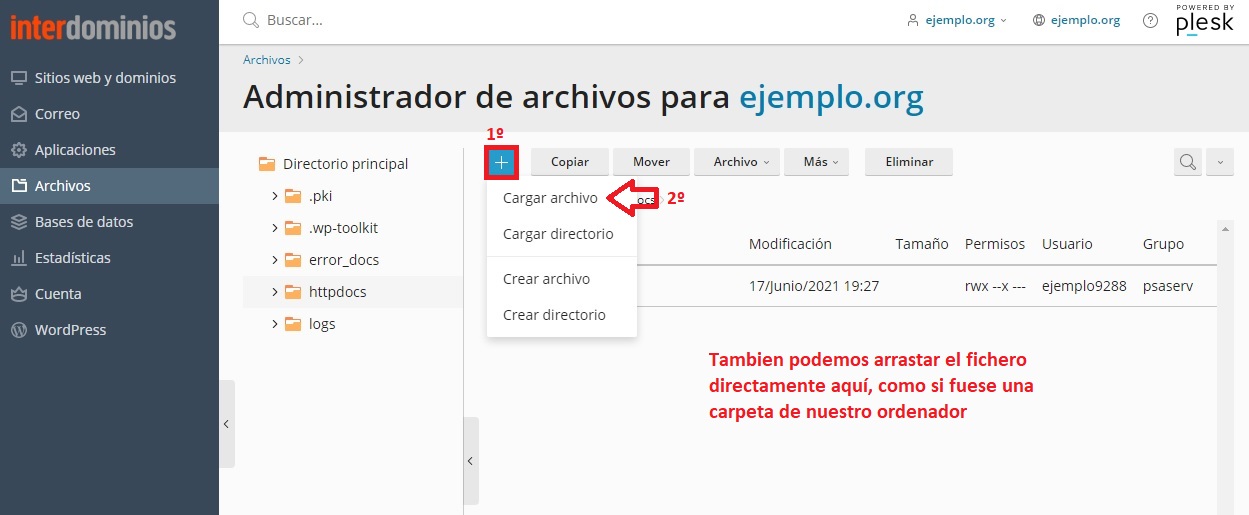
El Panel Plesk nos irá mostrando el estado de la carga de archivos
Al finalizar la subida, procedemos a descomprimirlo directamente.
Si todo ha ido bien, nos aparecerá este mensaje.
1.4. Crear base de datos
Una vez subido el contenido, vamos a crear la base de datos que usará nuestro Prestashop.
Dentro del Plesk, vamos al apartado «Bases de datos» y creamos una base de datos nueva.
Rellenaremos los campos y anotaremos todos los datos ya que los vamos a necesitar para finalizar la instalación.
- Nombre de la base de datos.
- Crear un usuario de la base de datos.
- Nombre de usuario, no puede tener más de 16 caracteres.
- Contraseña nueva, que sea siempre segura como mínimo.
- Si le damos a «Generar», se rellenarán los dos campos y para verla tendremos que darle a mostrar.
- Confirmar la contraseña, si la hemos rellanado de forma manual, volvemos a escribir la contraseña.
- Aceptar y tenemos creada nuestra base de datos.
1.5. Instalar Prestashop
Una vez todo esta preparado, vamos a instalar Prestashop en el alojamiento.
Para ello, accedemos a nuestro dominio directamente desde el navegador. Aparecerá el instalador. Esperaremos a que se descomprima el contenido, una barra de porcentaje nos indica el estado del proceso.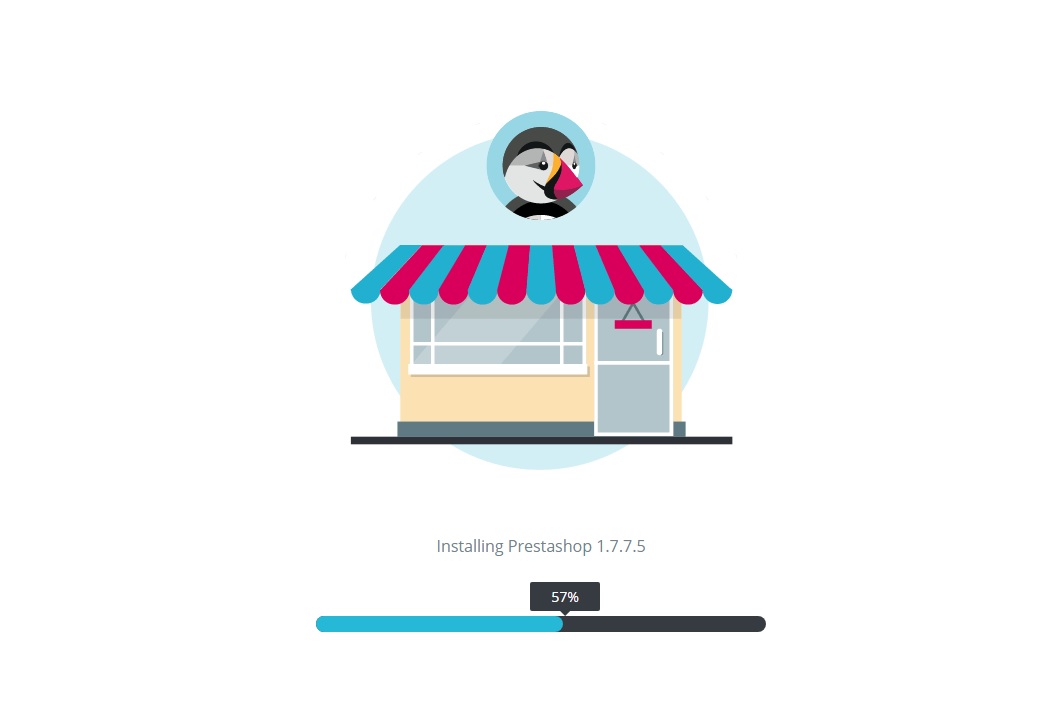
Continuamos con la instalación. En nuestro caso, elegimos «Español» y hacemos clic en «Next»
Ahora leemos la licencia y si estamos de acuerdo la aceptamos, y por ultimo, hacemos clic en «Siguiente»
El instalador procederá a chequear el alojamiento para ver si cumple con los requisitos necesarios para el funcionamiento.
💥 En el caso de que tengas un servidor compartido, por razones de seguridad, seguramente te encontrarás como mínimo esta advertencia:
Esto no puede estar habilitado permanentemente, así que tendremos que pedir a soporte@interdominios.com para que lo hagan. Se puede solicitar desde el siguiente enlace.
En la solicitud habrá que indicar:
- Error que aparece.
- Nombre del dominio.
- Si quiere que nuestro equipo de soporte técnico finalice la instalación, debe indicar también los siguientes datos de la base de datos:
- Nombre de la base de datos.
- Usuario de la base de datos.
- Contraseña de la base datos.
💥 En caso de no encontrar ningún problema, aparecerá este mensaje.
Procederemos de la siguiente manera para instalar Prestashop.
1.6. Introducir nuestros datos
Una vez finalizada la instalación, introducimos el nombre de la tienda, la actividad, el país, etc.
Seguimos con el nombre del propietario, la cuenta de correo y la contraseña. Estos dos últimos datos serán nuestro usuario y contraseña para acceder al Backoffice de Prestashop y poder gestionar el contenido.
Introducimos los datos de la Base de Datos con la que vamos a conectar y que hemos creado anteriormente. En «Database server address» o «Dirección del servidor de la base de datos» pondremos «localhost» o «127.0.0.1«. Una vez rellenado, hacemos clic en «¡Comprobar la conexión con tu Base de Datos!«:
Si todo ha ido bien, aparecerá este mensaje, y por ultimo, hacemos clic en «Siguiente»:
Ahora comienza la instalación de la tienda completa en el alojamiento. Iremos viendo un test de los pasos que va realizando.
En caso de aparecer algún error procederemos igual que la ocasión interior. Contactando con soporte desde: Solicitar soporte técnico
¡Todo listo! Una vez finalizada la instalación se nos facilitará el usuario y la contraseña. También indicará que tenemos que eliminar la carpeta install/ para poder acceder al Backoffice.
En la parte inferior está el enlace para acceder a gestionar la tienda.
Eliminamos ese directorio desde el Panel Plesk y podemos empezar a trabajar con nuestro Prestashop.
2. Instalación vía Plesk
Una vez dentro de Panel Plesk, hacemos clic en «Aplicaciones«:
Una vez dentro, hacemos clic en el apartado «Todas las aplicaciones disponibles«:
Ahora, en el apartado «Aplicación«, buscaremos la aplicación «Prestashop«. Una vez buscada, le podemos hacer clic a «Instalar«:
Empieza la instalación de nuestro «Prestashop«:
Ya tendremos instalado Prestashop, y podemos empezar a editar nuestra web.
Desde este apartado, se puede acceder al BackOffice de Prestashop, haciendo clic en «BackOffice Page«.
Nota: En el caso de que le de error durante el proceso de instalación, por favor, envié un correo soporte@interdominios.com
¡Enhorabuena! Con esto ya habrás terminado la instalación de Prestashop desde cualquiera de las dos opciones y puedes empezar a montar tu tienda online.