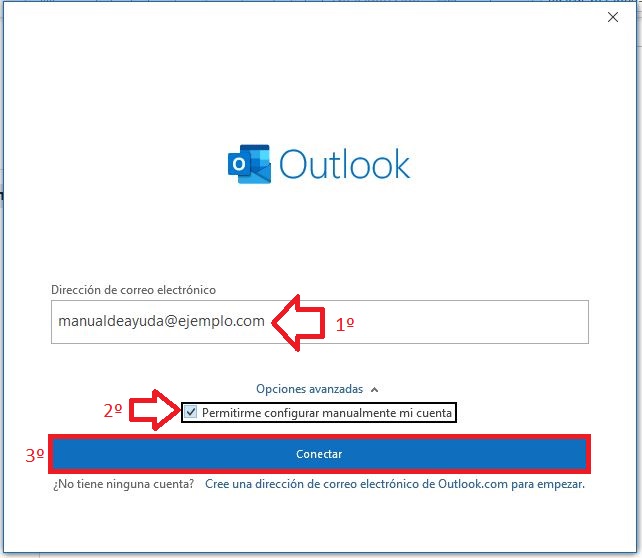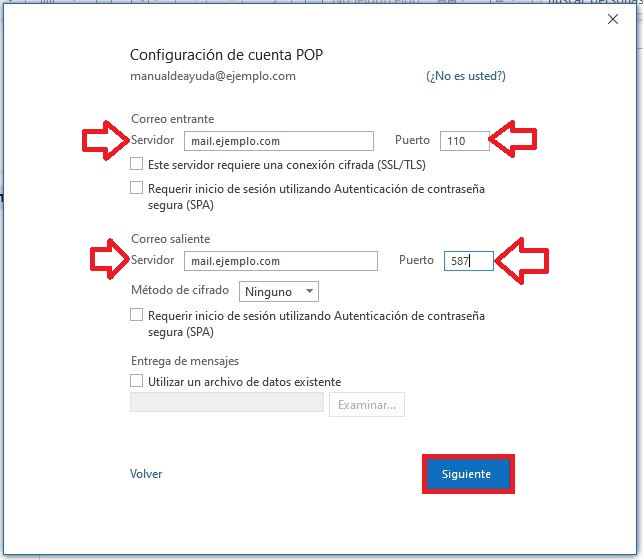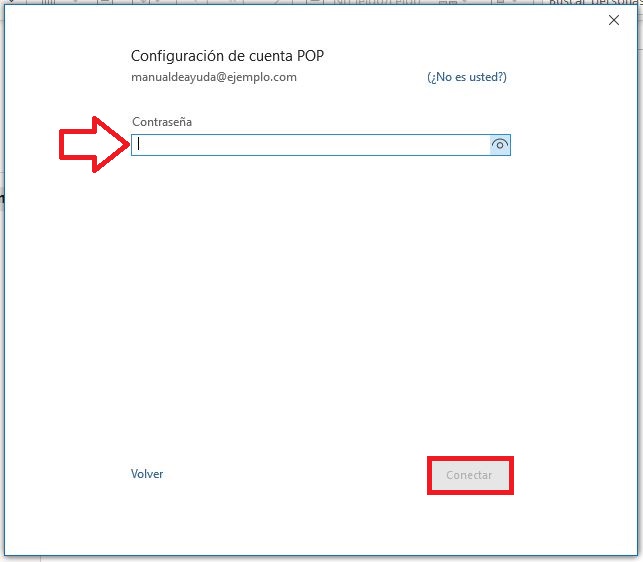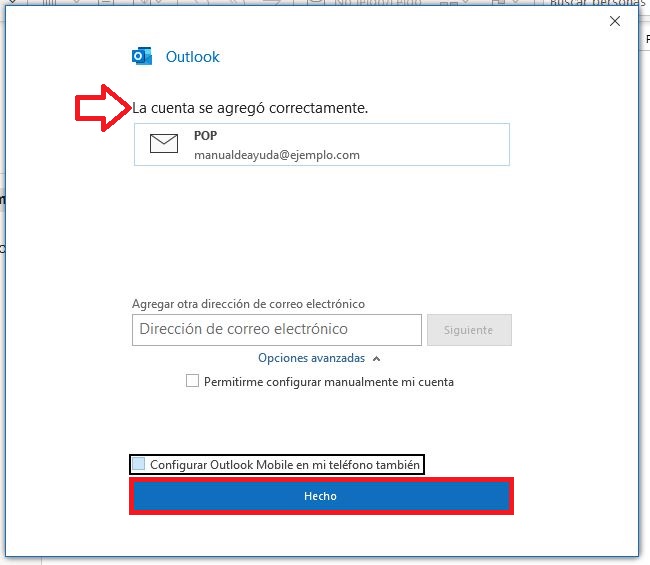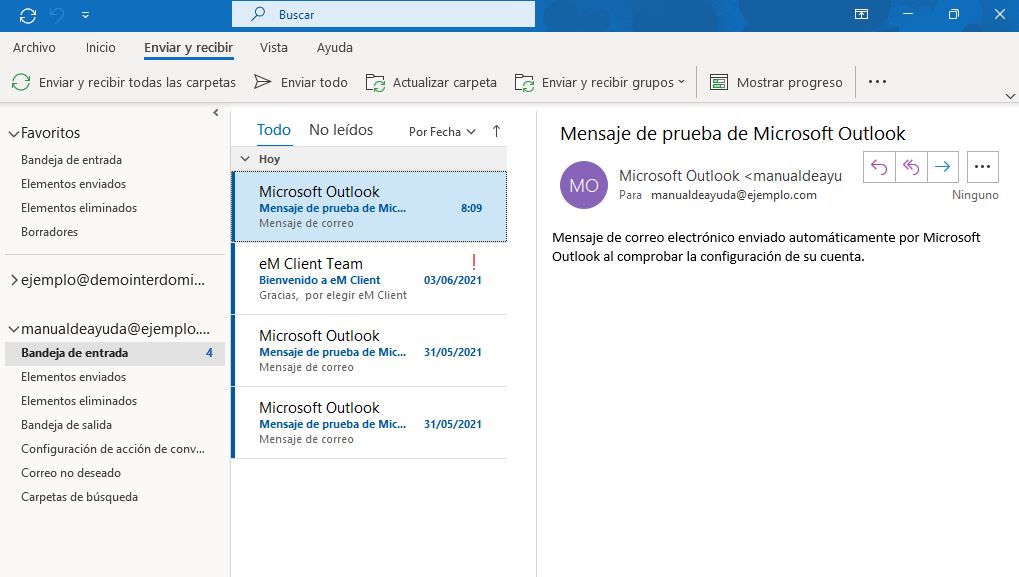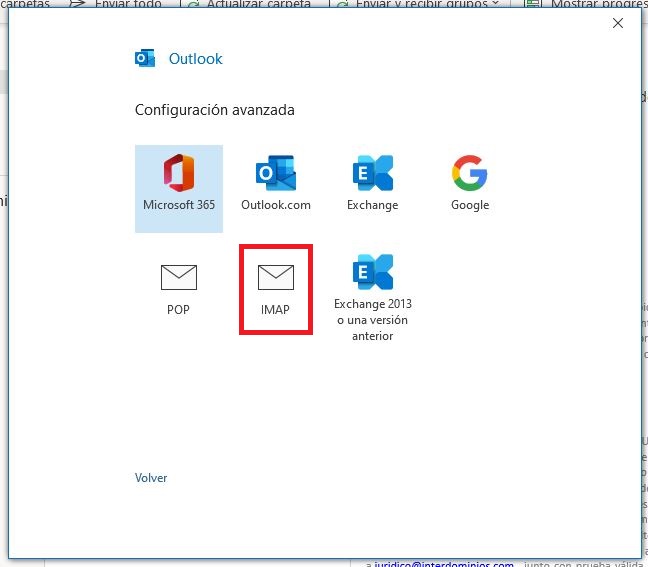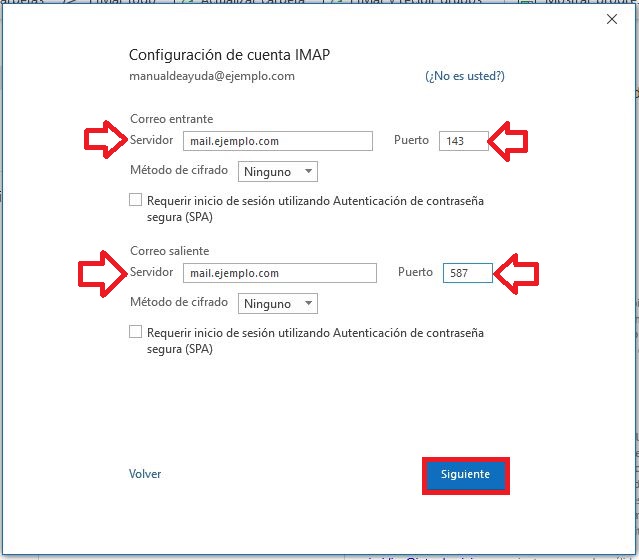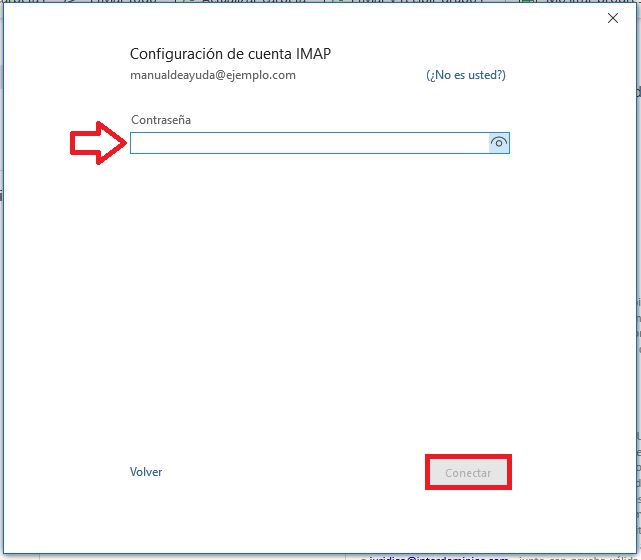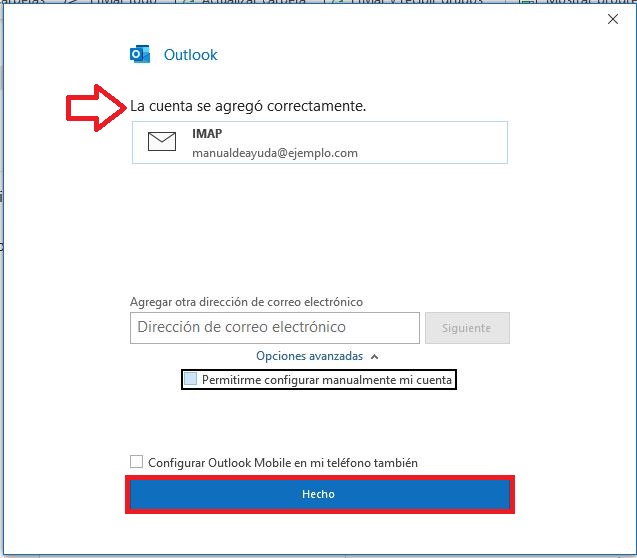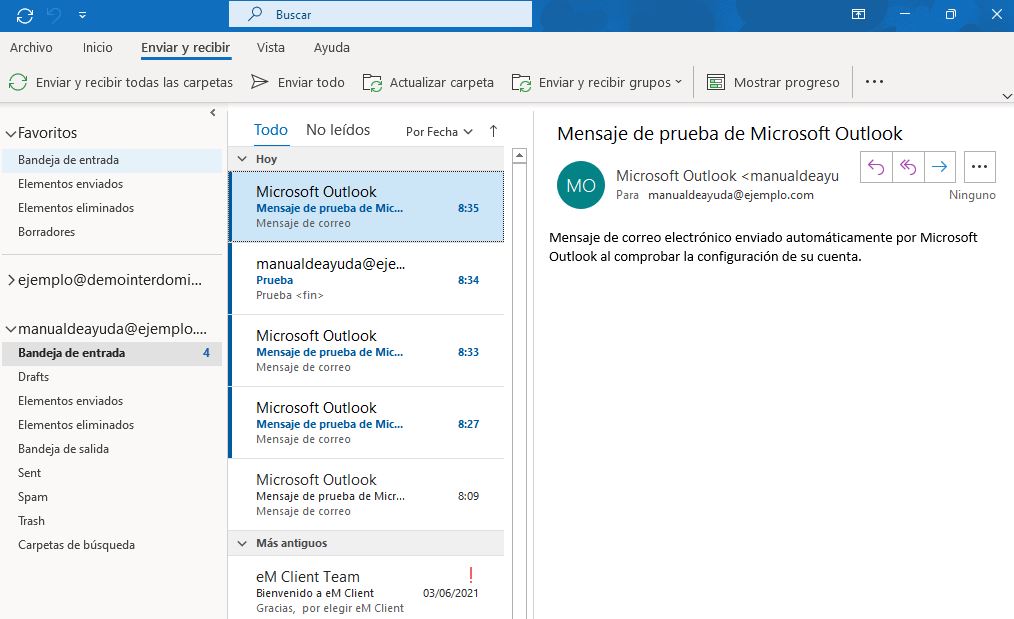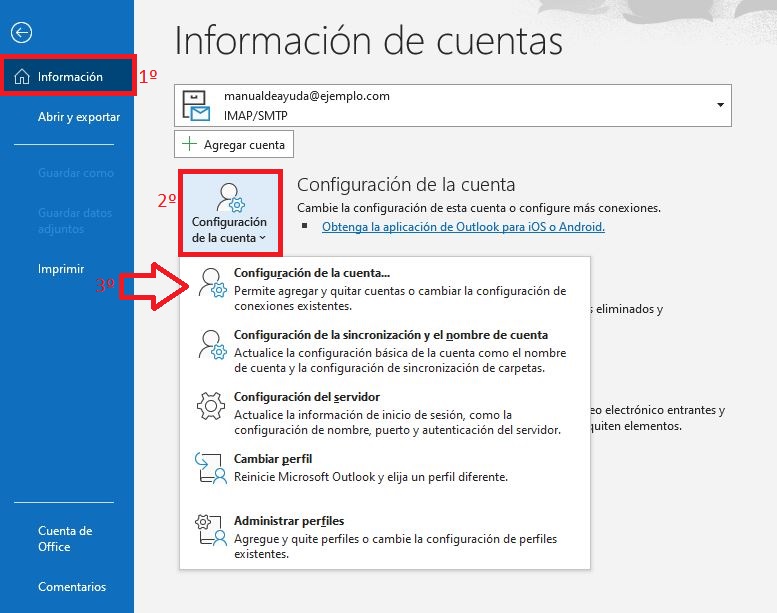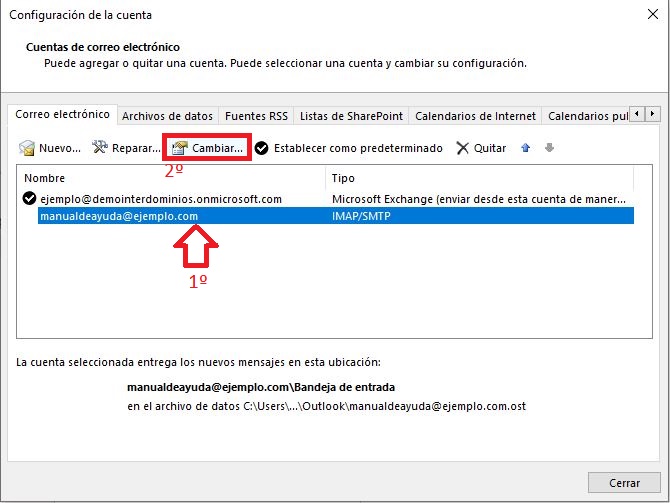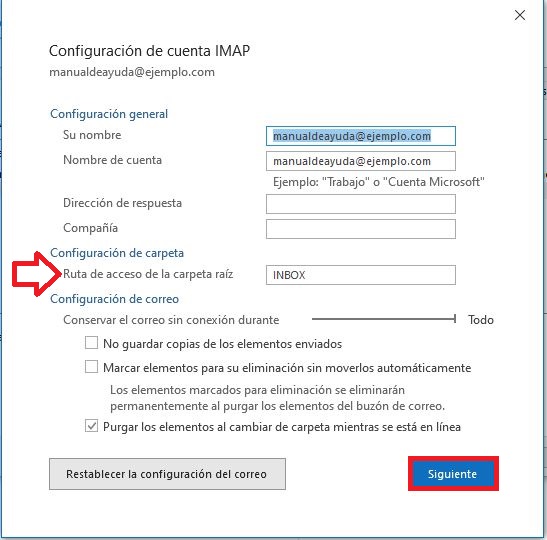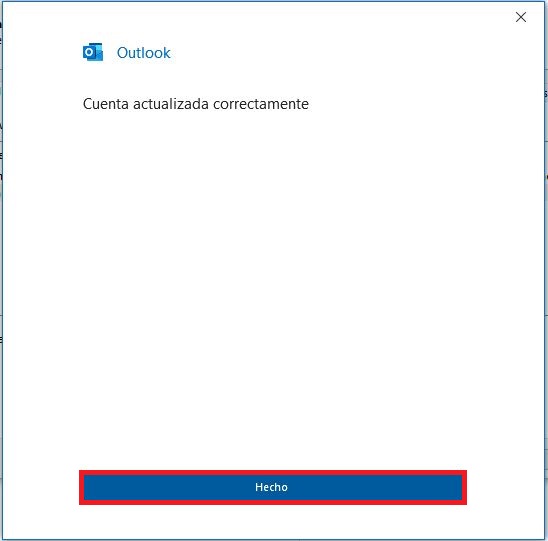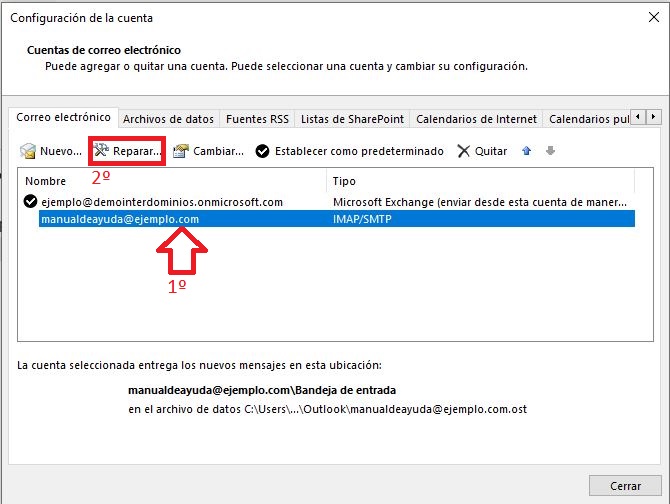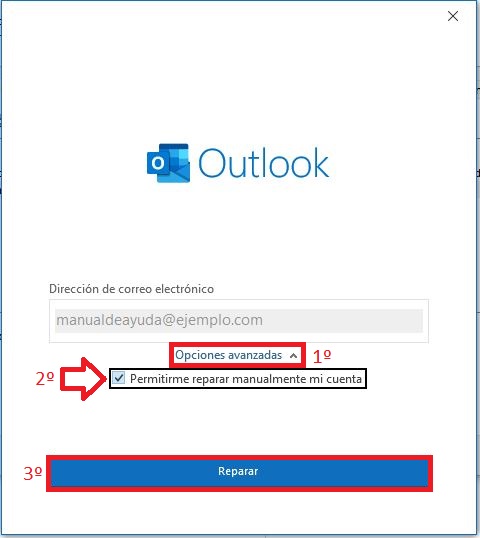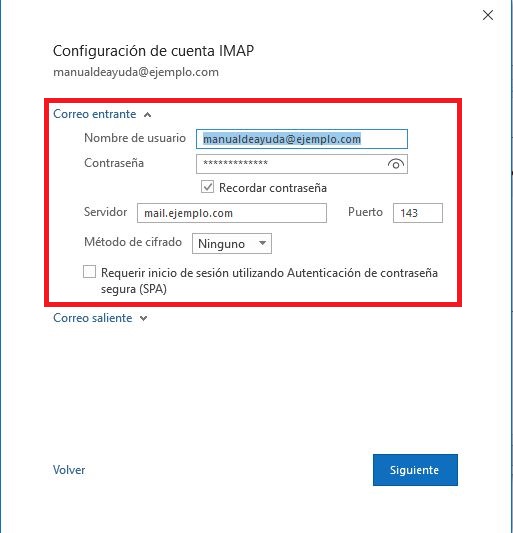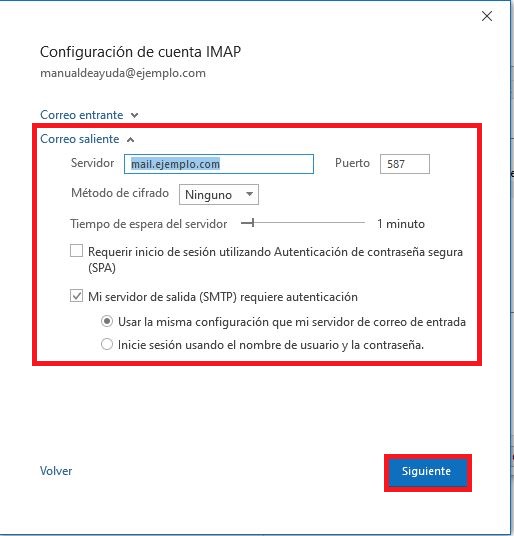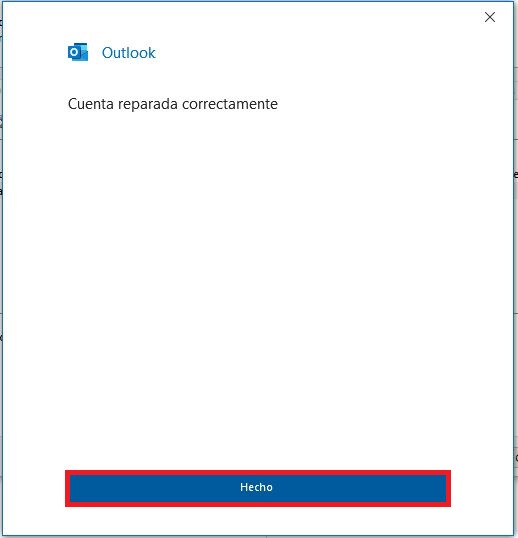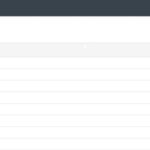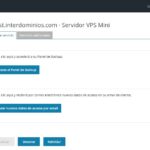En este manual vamos a explicar como configurar una cuenta de nuestro dominio en Office 365 de la manera correcta.
– Configuración en POP
Para configurar una cuenta de nuestro dominio, primero tenemos que tenerla creada en nuestro Panel Plesk, para ello, le dejamos el siguiente manual de ayuda:
Crear cuenta de correo desde el Panel Plesk
Cuando tengamos creada la cuenta de correo de nuestro dominio, iniciaremos Outlook 365, y haremos clic en Archivo.
Una vez dentro de Información, haremos clic en Agregar Cuenta.
Outlook nos mostrará una ventana emergente donde deberemos introducir nuestra cuenta de correo completa(incluyendo @ y el dominio). Posteriormente pincharemos en Opciones avanzadas, marcaremos la opción «Permitirme configurar manualmente mi cuenta» y haremos clic en Conectar.
Seleccionaremos la opción POP.
En esta pestaña, ajustaremos la configuración de nuestra cuenta de la siguiente manera:
- Servidor Entrante y Saliente: mail.(eldominio), donde el dominio lo sustituimos por nuestro dominio
- Puerto Entrante: 110
- Puerto Saliente: 587
Ahora, pondremos la contraseña de nuestra cuenta de correo.
Nota: En el caso de que no disponga de la contraseña de la cuenta de correo, le dejamos un manual de ayuda, para ello, haga clic aquí.
Por ultimo, hacemos clic en «Conectar» y Outlook nos mostrará que nuestra cuenta ha sido sincronizada correctamente.
Ahora si nos vamos a nuestra cuenta en el Outlook, veremos que nos aparece sincronizado nuestro correo.
¡Enhorabuena! Ya tiene el correo de tu dominio configurado en POP en Outlook 365 . Ahora podrá enviar y recibir correos.
– Configuración en IMAP
Para configurar una cuenta de nuestro dominio, primero tenemos que tenerla creada en nuestro Panel Plesk, para ello, le dejamos el siguiente manual de ayuda:
Crear cuenta de correo desde el Panel Plesk
Cuando tengamos creada la cuenta de correo de nuestro dominio, iniciaremos Outlook 365, y haremos clic en Archivo.
Una vez dentro de Información, haremos clic en Agregar Cuenta.
Ahora nos saltara una ventana emergente donde introduciremos nuestra cuenta de correo, con el @ y el dominio, también tendremos que hacer clic en Opciones avanzadas, marcamos la opción «Permitirme configurar manualmente mi cuenta» y por ultimo, haremos clic en Conectar.
Seleccionaremos la opción IMAP.
En esta pestaña, ajustaremos la configuración de nuestra cuenta de la siguiente manera:
- Servidor Entrante y Saliente: mail.(eldominio), donde el dominio lo sustituimos por nuestro dominio
- Puerto Entrante: 143
- Puerto Saliente: 587
Introducimos la contraseña para nuestra cuenta en IMAP.
Nota: En el caso de que no disponga de la contraseña de la cuenta de correo, le dejamos un manual de ayuda, para ello, haga clic aquí.
Por ultimo, hacemos clic en «Conectar» y Outlook nos mostrará que nuestra cuenta ha sido sincronizada correctamente.
Ahora si nos vamos a nuestra cuenta en el Outlook, veremos que nos aparece sincronizado nuestras carpetas y correos de nuestro dominio.
Nota: En el caso de que no le sincronice las carpetas, haga clic aquí.
¡Enhorabuena! Ya tiene el correo de tu dominio configurado en IMAP en Outlook 365 . Ahora podrá enviar y recibir correos.
– Sincronizar las carpetas en IMAP
Dentro de nuestro Outlook 365, nos iremos a Archivo.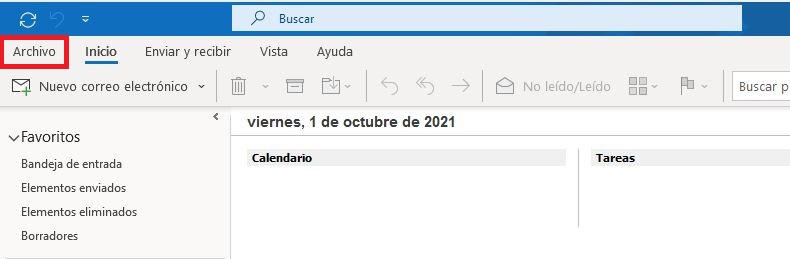
Una vez dentro del apartado de Información, haremos clic en «Configuración de la cuenta» y a su vez, haremos clic en Configuración de la cuenta…
En la ventana emergente, seleccionaremos la cuenta de nuestro dominio, y haremos clic en Cambiar…
Ahora, en el apartado «Ruta de acceso a la carpeta raiz«, pondremos INBOX
Por ultimo, hacemos clic en «Siguiente» y Outlook nos mostrará-confirmará que nuestra cuenta se ha actualizado correctamente.
Ahora si nos vamos a nuestra cuenta, veremos que están sincronizando los correos de nuestro dominio.
– Reparación de la cuenta de correo
En ocasiones, Outlook puede experimentar alguna incidencia con nuestra cuenta de correo, evitando que nos funcione con normalidad. Para reparar nuestra cuenta de correo, primero nos tendremos que ir a Archivo.
Una vez dentro del apartado de Información, haremos clic en «Configuración de la cuenta» y en el delegable seleccionaremos Configuración de la cuenta…
En la ventana emergente, seleccionaremos la cuenta de nuestro dominio, y a su vez, hacemos clic en Reparar…
Ahora, nos saldrá nuestra cuenta de nuestro dominio, donde tendremos que hacer clic en Opciones avanzadas, en Permitir reparar manualmente mi cuenta.
Después, empezaremos a revisar el servidor de correo entrante:
- Servidor Entrante: mail.(eldominio), donde el dominio lo sustituimos por nuestro dominio
- Puerto Entrante en IMAP: 143
- Puerto Entrante en POP: 110
A su vez, revisaremos también el servidor de salida:
- Servidor Saliente: mail.(eldominio), donde el dominio lo sustituimos por nuestro dominio
- Puerto Saliente: 587
Por ultimo, hacemos clic en «Siguiente» y ya tendremos nuestra cuenta reparada correctamente.
Podremos comprobar si Outlook está sincronizando correctamente los correos en la sección Enviar y recibir pinchando en «Enviar y recibir todas las carpetas»
¡Enhorabuena!, has reparado correctamente la cuenta de tu dominio en Outlook 365.