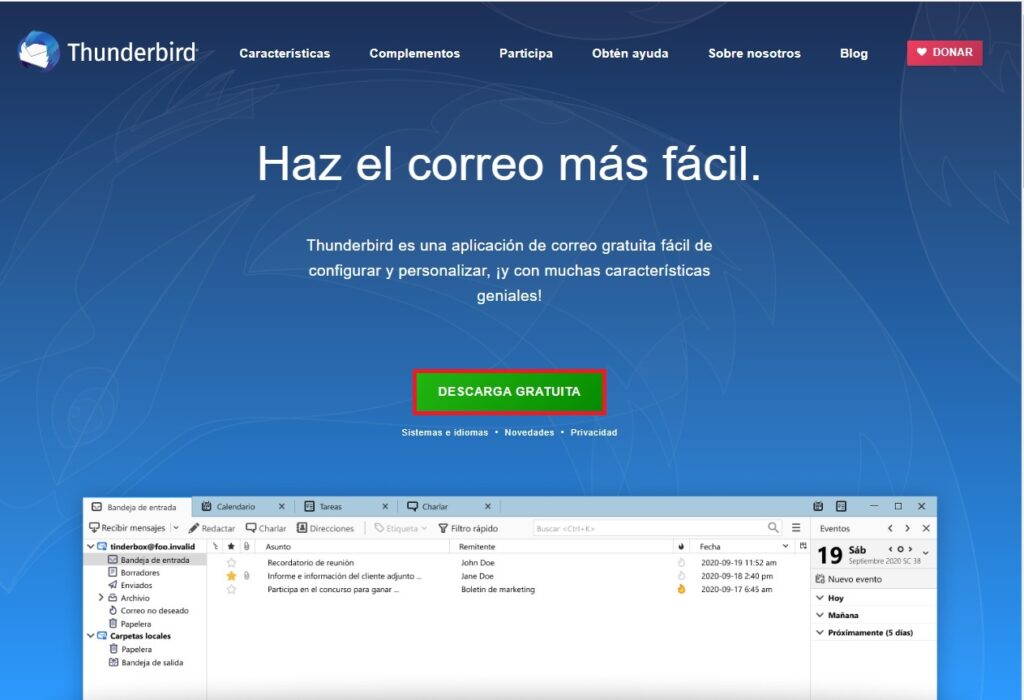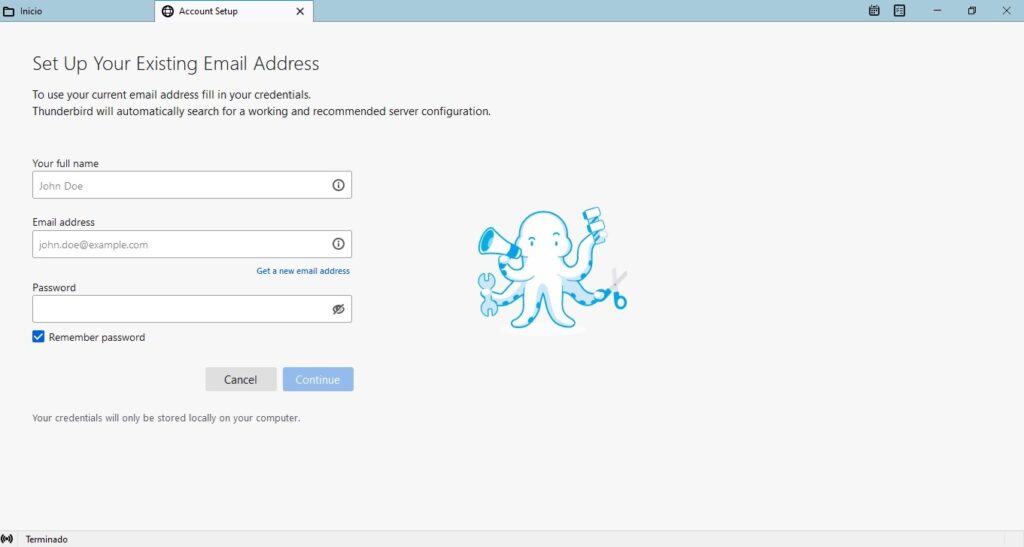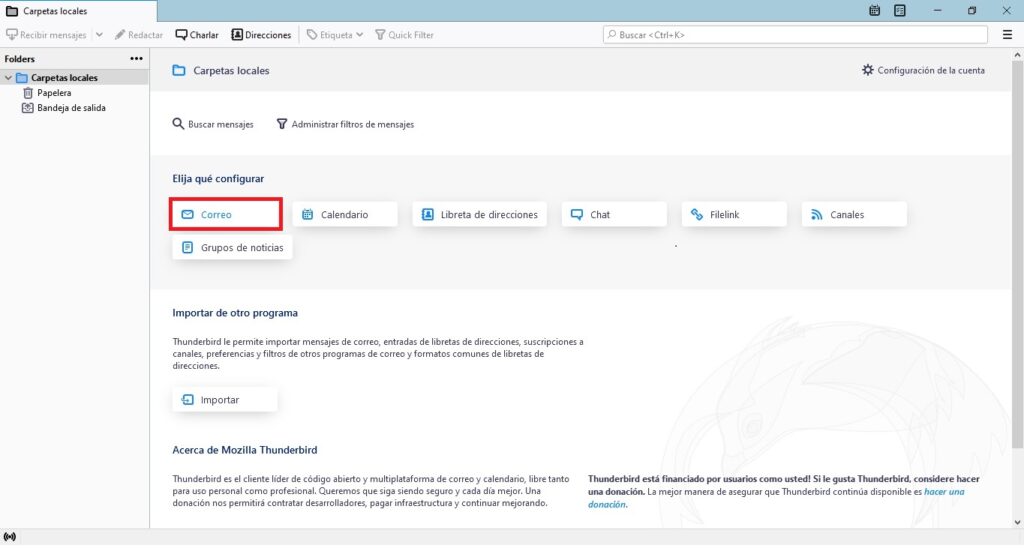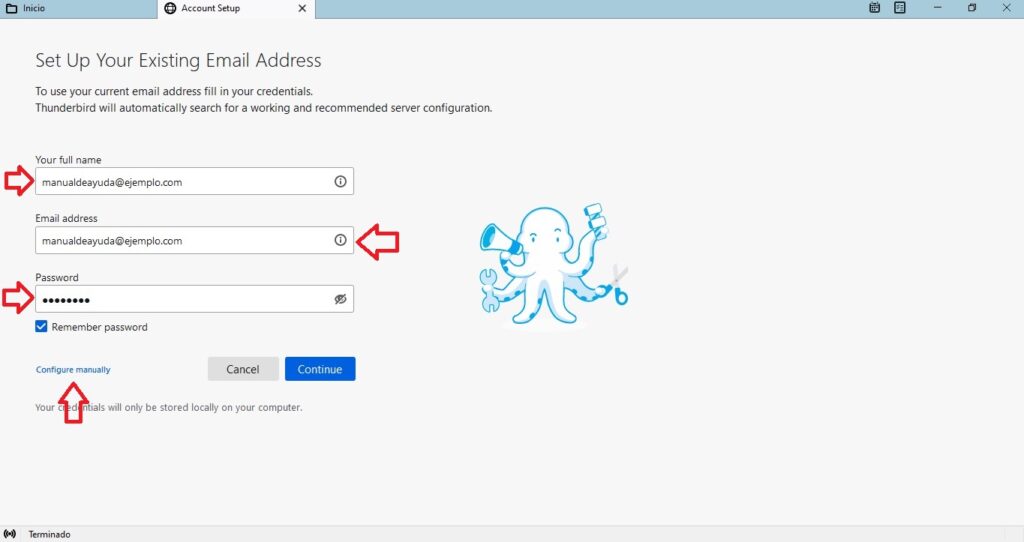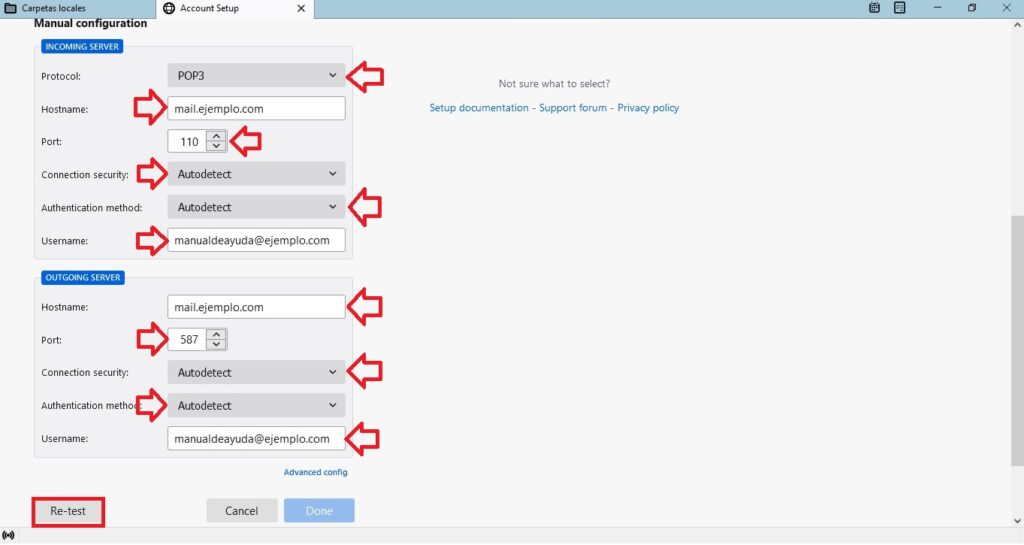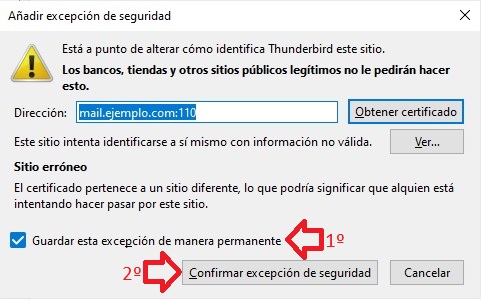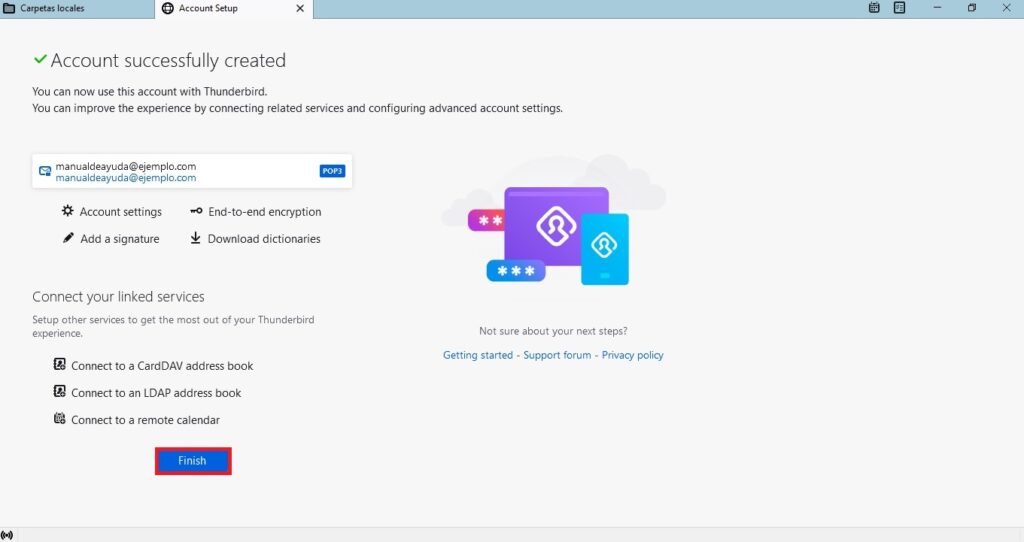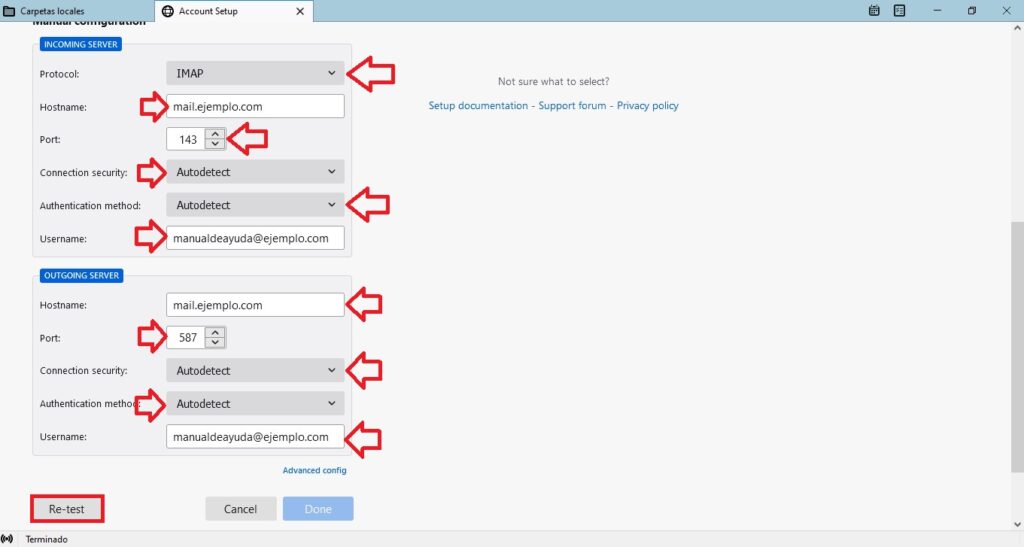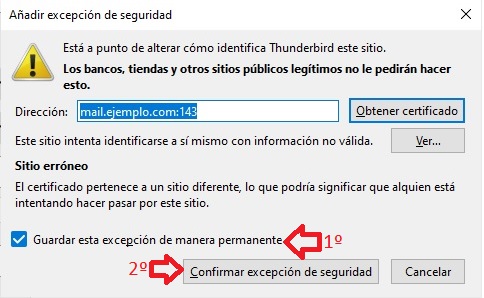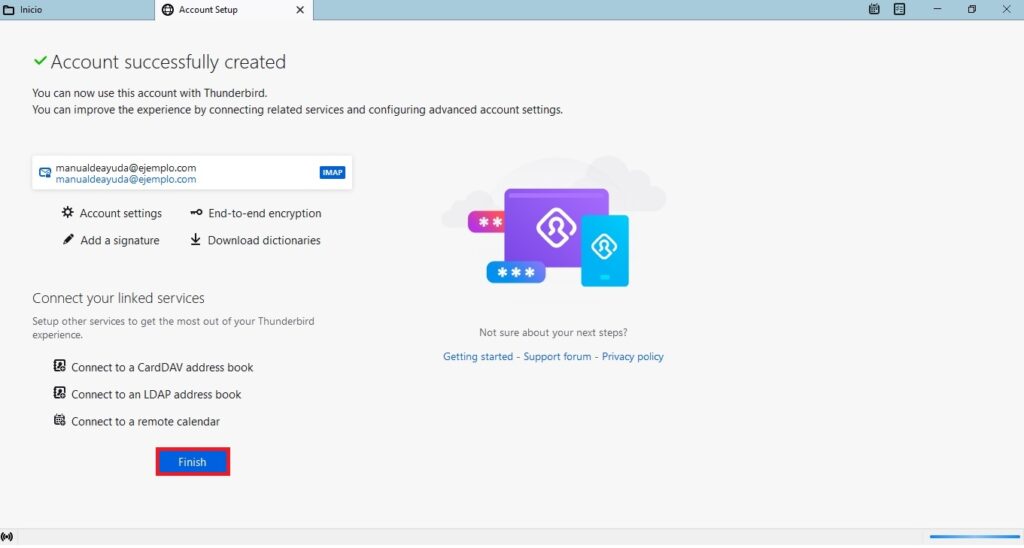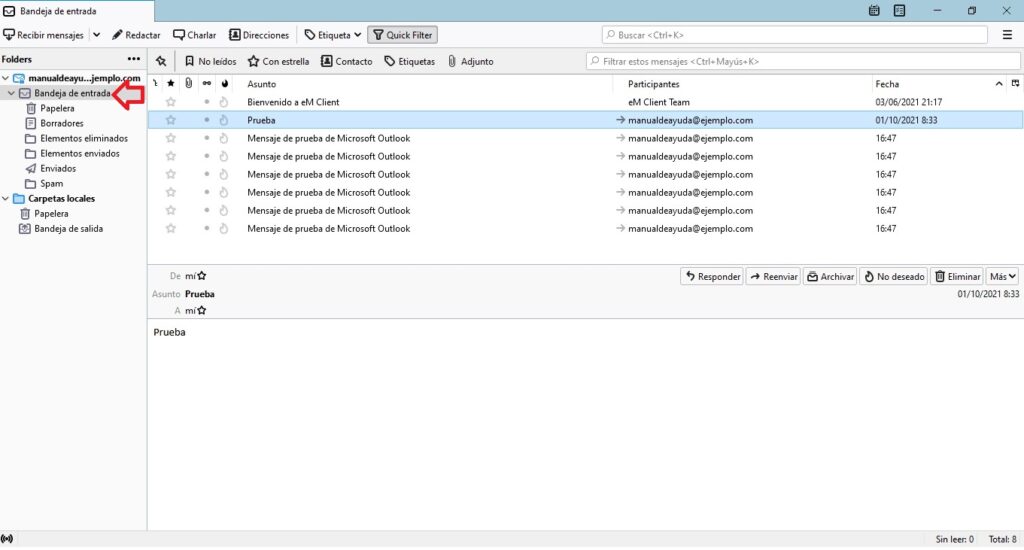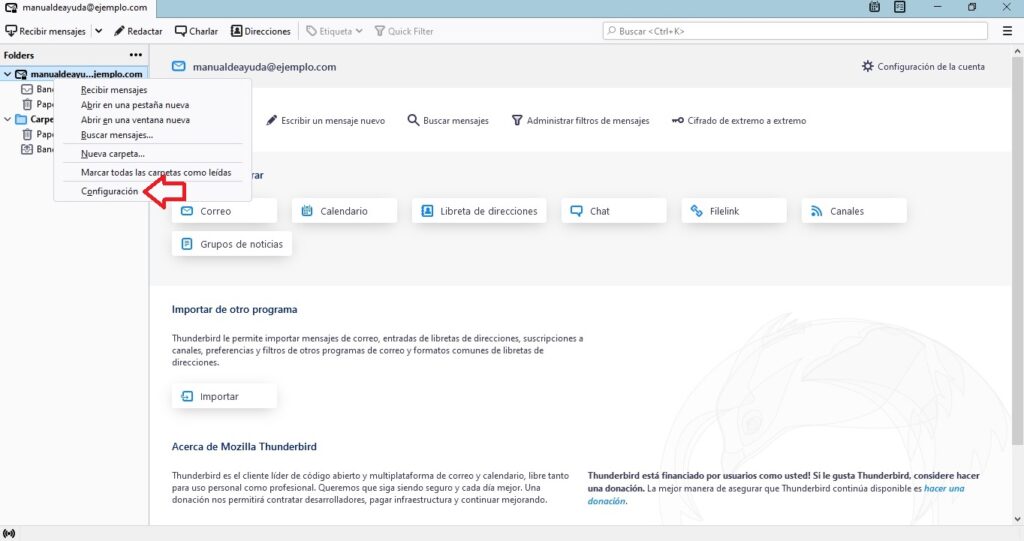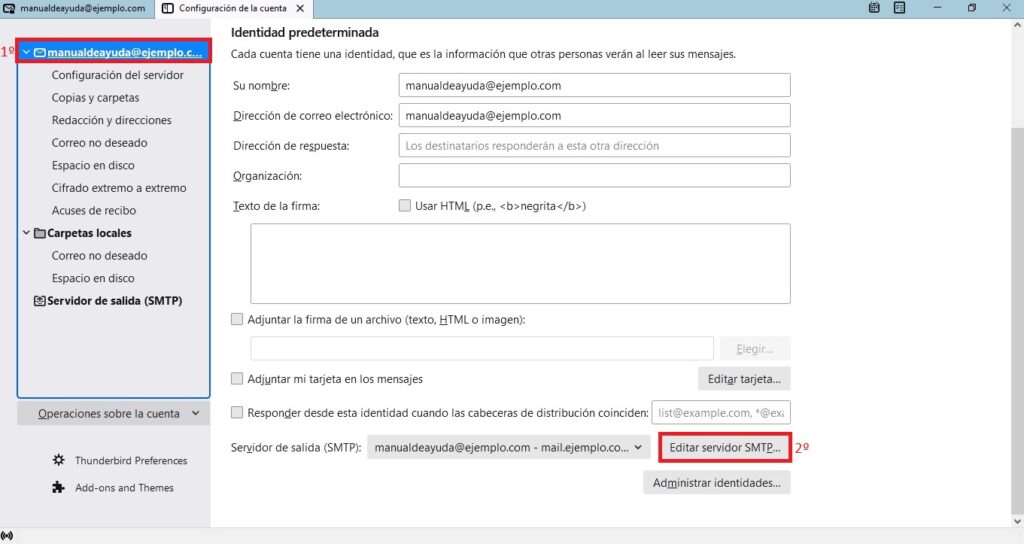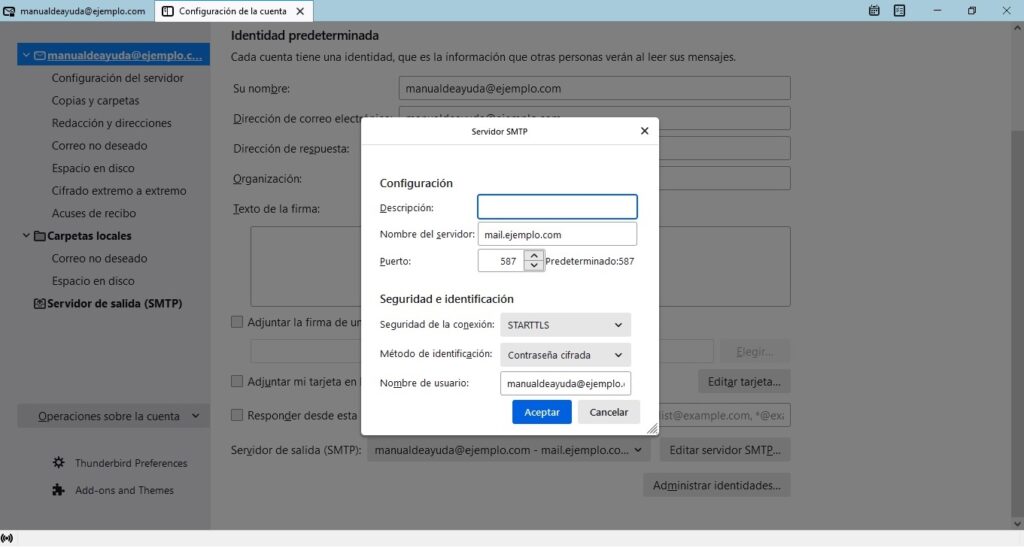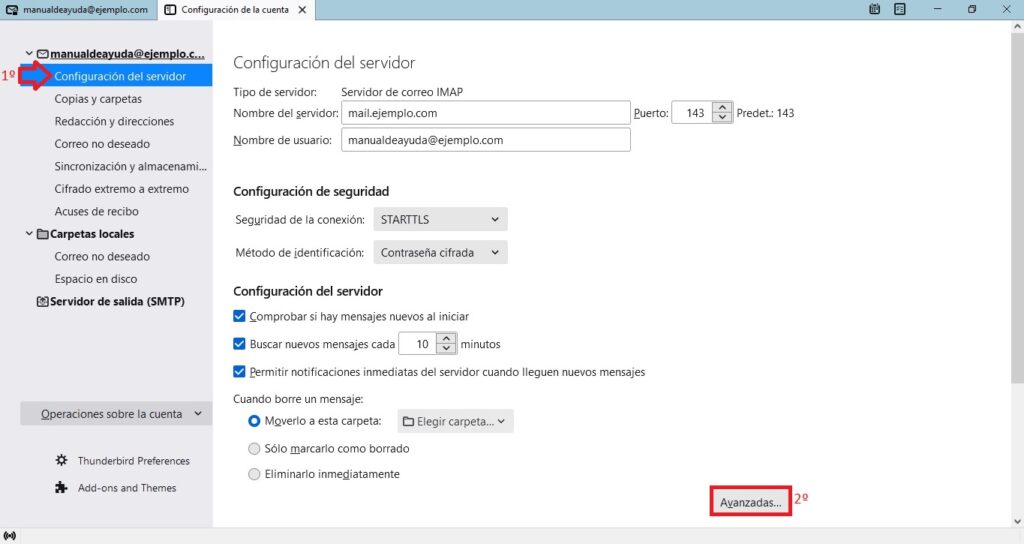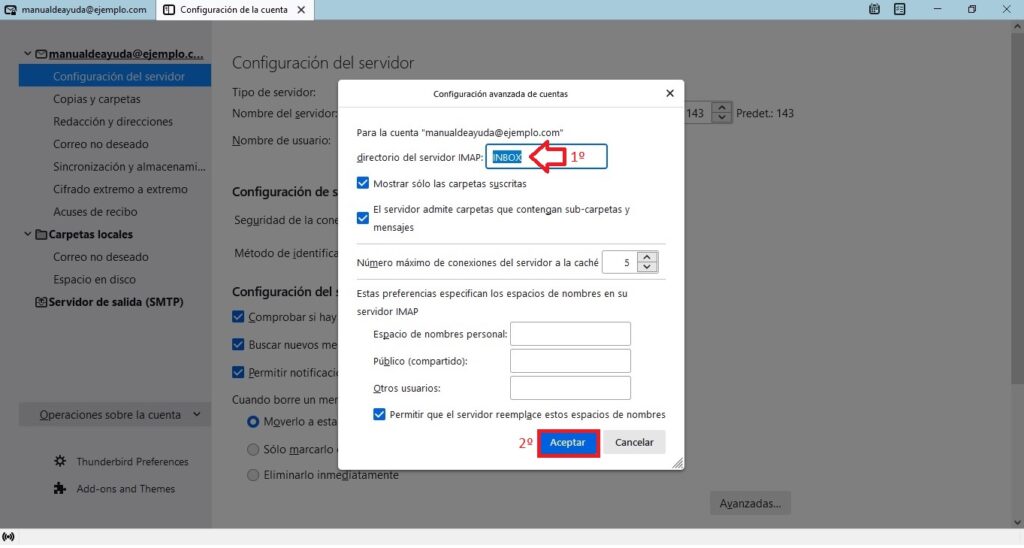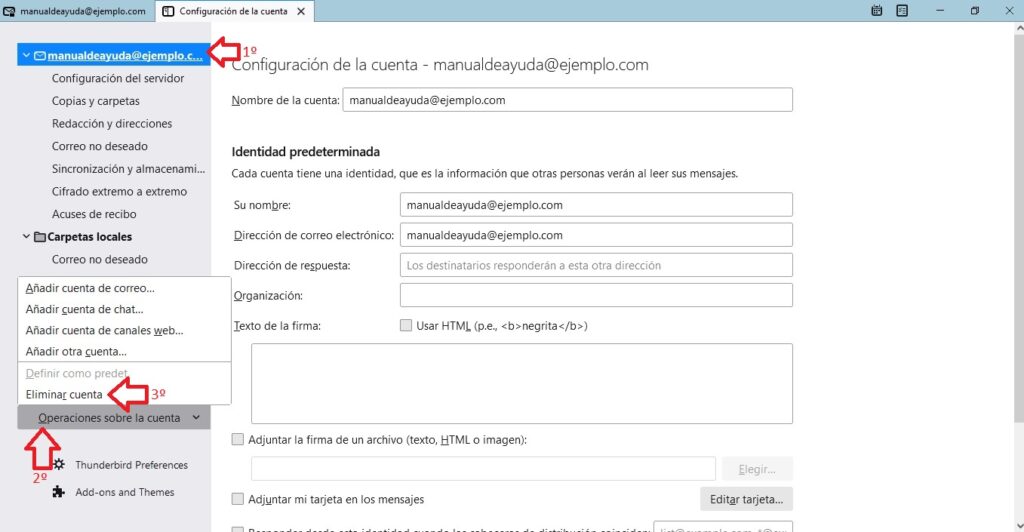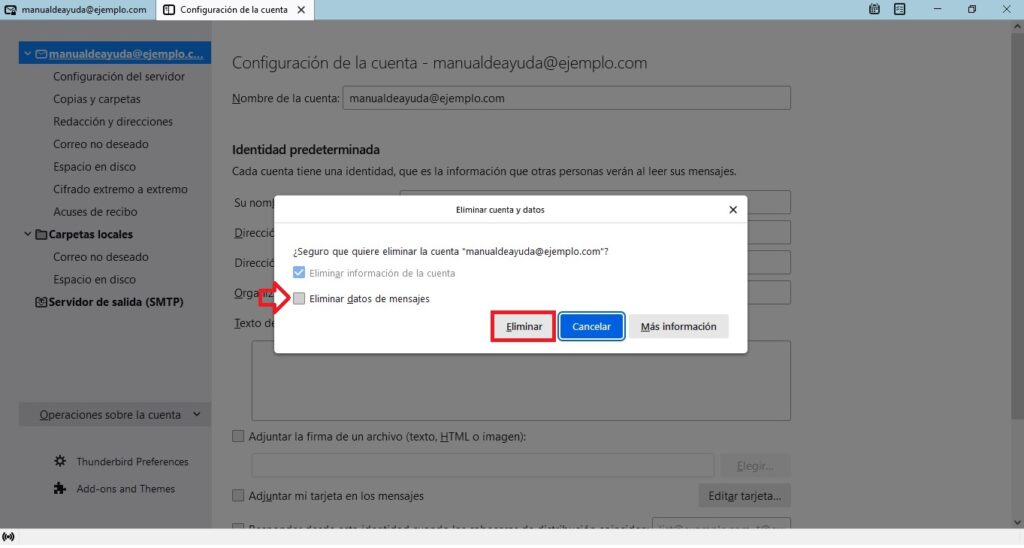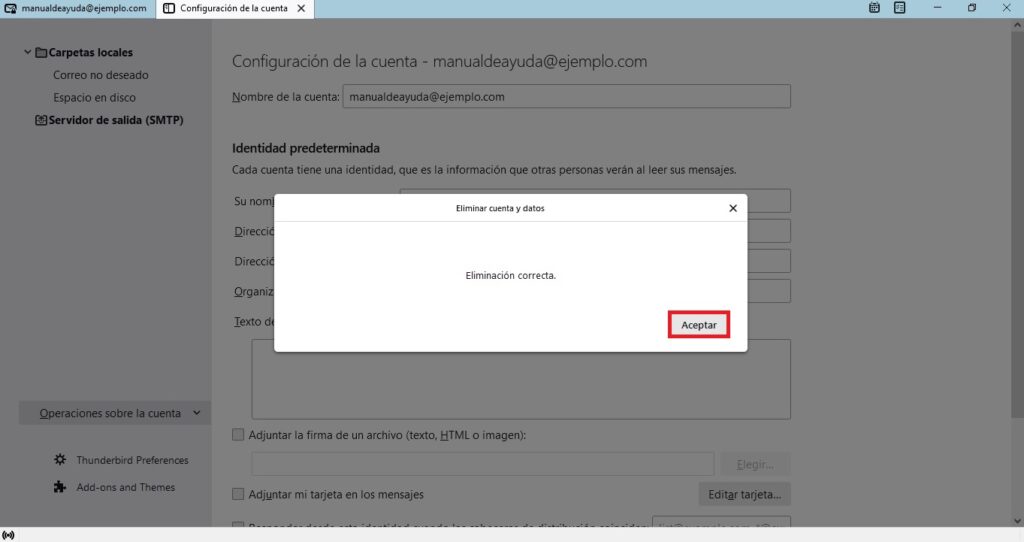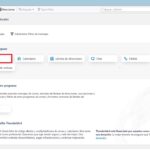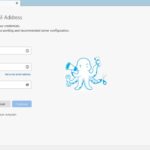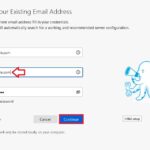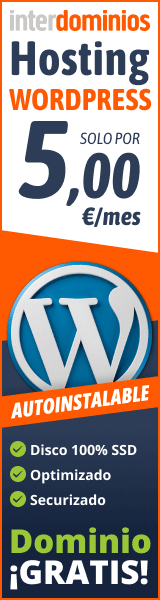En este manual vamos a explicar la configuración de cuentas de correo en Thunderbird, desde el cual, podremos gestionar nuestro correo profesional con dicho gestor.
– Instalación de Thunderbird
Para usar este gestor de correo llamado Thunderbird, en primer lugar, tendremos que descargárnoslo desde Thunderbird. Una vez descargado, lo instalaremos en el equipo.
– Configurar cuenta de correo en Thunderbird
Configurar la cuenta en POP
Una vez instalado Thunderbird, abriremos la aplicación y nos mostrara una pestaña donde añadiremos la cuenta de correo electrónico.
Nota: En el caso de que ya tengamos instalado Thunderbird y deseamos añadir una nueva cuenta, nos tendremos que ir a Carpetas Locales y hacer clic en Correo
Ahora, rellenaremos los datos de nuestra cuenta de correo, incluido el @ y el domino, y antes de continuar, haremos clic en Configure Manually
En esta pestaña, ajustaremos la configuración de nuestra cuenta de la siguiente manera:
- Protocol: POP3
- Servidor Entrante y Saliente: mail.(eldominio), donde el dominio lo sustituimos por nuestro dominio
- Puerto Entrante: 110
- Puerto Saliente: 587
Una vez rellenado los datos, haremos clic en Re-test, en el cual, testeara la información con el servidor, y en el caso de que todo sea correcto, haremos clic en Done. A continuación, nos puede saltar una Excepción de seguridad sobre el Certificado, en la cual, la tenemos que añadir, haciendo clic en Confirmar Excepción de seguridad.
Ya tendremos nuestra cuenta del dominio configurada en POP en Thunderbird.
Por ultimo, hacemos clic en Finish y nos llevara a nuestra Bandeja de Entrada, donde el correo se empezara a sincronizar con el servidor
Configurar cuenta en IMAP
Una vez instalado Thunderbird, abriremos la aplicación y nos mostrara una pestaña donde añadiremos la cuenta de correo electrónico.
Nota: En el caso de que ya tengamos instalado Thunderbird y deseamos añadir una nueva cuenta, nos tendremos que ir a Carpetas Locales y hacer clic en Correo
Ahora, rellenaremos los datos de nuestra cuenta de correo, incluido el @ y el domino, y antes de continuar, haremos clic en Configure Manually
En esta pestaña, ajustaremos la configuración de nuestra cuenta de la siguiente manera:
- Protocol: IMAP
- Servidor Entrante y Saliente: mail.(eldominio), donde el dominio lo sustituimos por nuestro dominio
- Puerto Entrante: 143
- Puerto Saliente: 587
Una vez rellenado los datos, haremos clic en Re-test, en el cual, testeara la información con el servidor, y en el caso de que todo sea correcto, haremos clic en Done. A continuación, nos puede saltar una Excepción de seguridad sobre el Certificado, en la cual, la tenemos que añadir, haciendo clic en Confirmar Excepción de seguridad.
Ya tendremos nuestra cuenta del dominio configurada en IMAP en Thunderbird.
Por ultimo, hacemos clic en Finish y nos llevara a nuestra Bandeja de Entrada, donde el correo se empezara a sincronizar con el servidor.
Nota: En el caso de que la cuenta no este sincronizando el correo, haga clic aquí.
¡Enhorabuena!, ya has configurado tu cuenta de correo electrónico en Thunderbird.
– Revisión de la configuración de la cuenta de correo
Cuenta POP
En el caso de que tengamos algún problema con nuestra cuenta en POP, haremos clic izquierdo sobre la cuenta, y hacemos clic en Configuración.
Una vez dentro, en este apartado podemos revisar la configuración del servidor de salida de la cuenta de correo en la cual, haremos clic en Editar Servidor SMTP
Una vez dentro, revisaremos que los puertos y el servidor de salida sea el correcto:
Para revisar el Servidor Entrada de la cuenta en POP, tendremos que irnos al apartado de Configuración del Servidor y revisar la Configuración del Servidor
Cuenta IMAP
En el caso de que tengamos algún problema con nuestra cuenta en IMAP, haremos clic izquierdo sobre la cuenta, y hacemos clic en Configuración.
Una vez dentro, en este apartado podemos revisar la configuración del servidor de salida de la cuenta de correo en la cual, haremos clic en Editar Servidor SMTP.
Una vez dentro, revisaremos que los puertos y el servidor de salida sea el correcto:
Para revisar el Servidor Entrada de la cuenta en IMAP, tendremos que irnos al apartado de Configuración del Servidor y revisar la Configuración del Servidor.
En el caso de que no nos sincronice correo electrónico, haremos clic en Avanzadas, y nos saldrá esta ventana emergente. Una vez dentro, en el apartado Directorio del Servidor IMAP, pondremos INBOX para que de este modo, nos sincronice todas las carpetas de nuestro correo electrónico.
Una vez hecha la revisión de nuestra cuenta de correo, veremos que ya nos sincroniza la cuenta de correo correctamente.
– Eliminar cuenta de Thunderbird
En el caso de que una cuenta de correo ya no la usemos o ya no trabajamos con ella y queremos eliminar dicha cuenta de correo, primero tendremos que hacer clic en la cuenta de correo electrónico, y hacer clic en Configuración:
Una vez dentro de la configuración, primero haremos clic en la cuenta de correo electrónico, después, haremos clic en Operaciones sobre la cuenta, y a su vez, haremos clic en Eliminar Cuenta
A continuación, nos saltara una advertencia, en la cual, nos indicara si deseamos borrar la cuenta de correo electrónico y los datos que están almacenados en este Thunderbird, y haremos clic en Eliminar
Ya tendremos nuestra cuenta de correo electrónico eliminada del Thunderbird:
Nota: La eliminación de la cuenta de correo en Thunderbird NO ELIMINA LOS CORREOS DEL SERVIDOR, a menos que tenga configurada la cuenta en POP y lo haya descargado en su equipo.