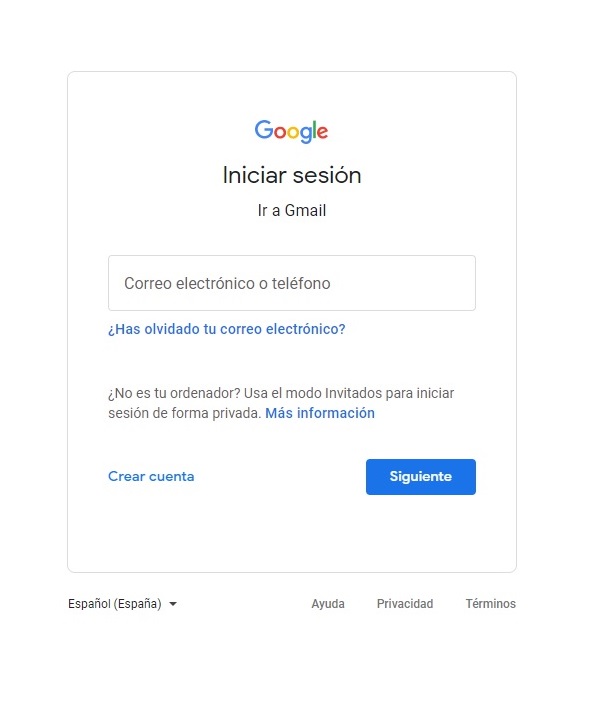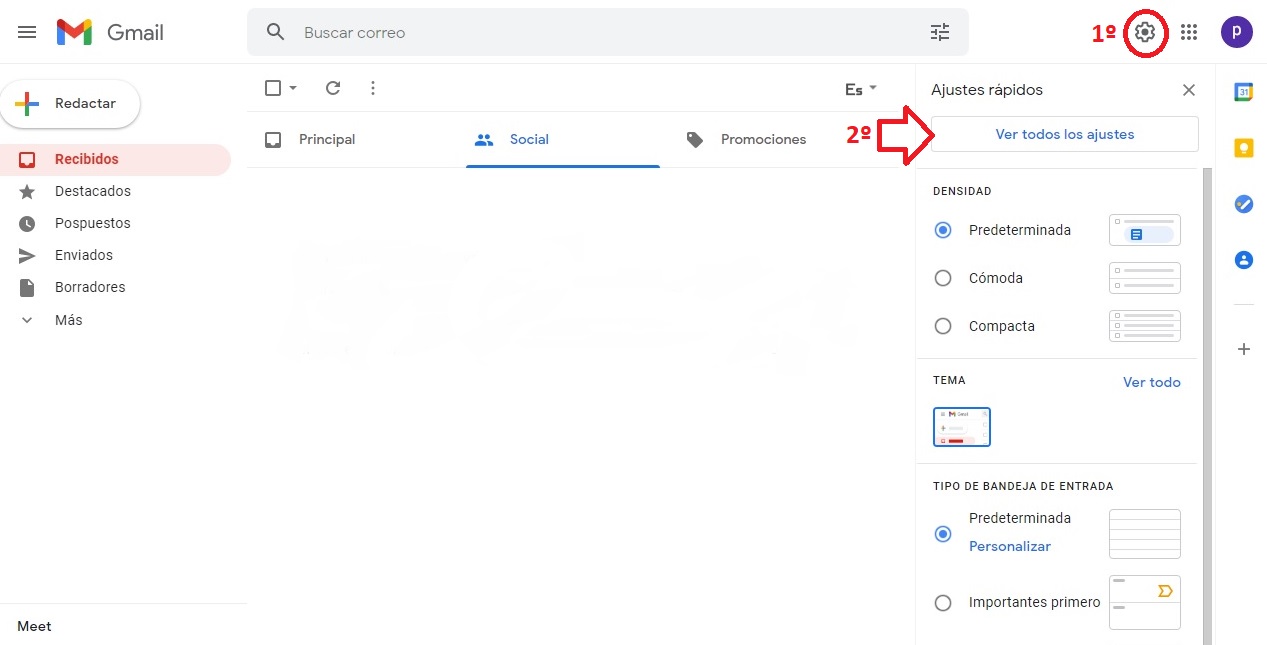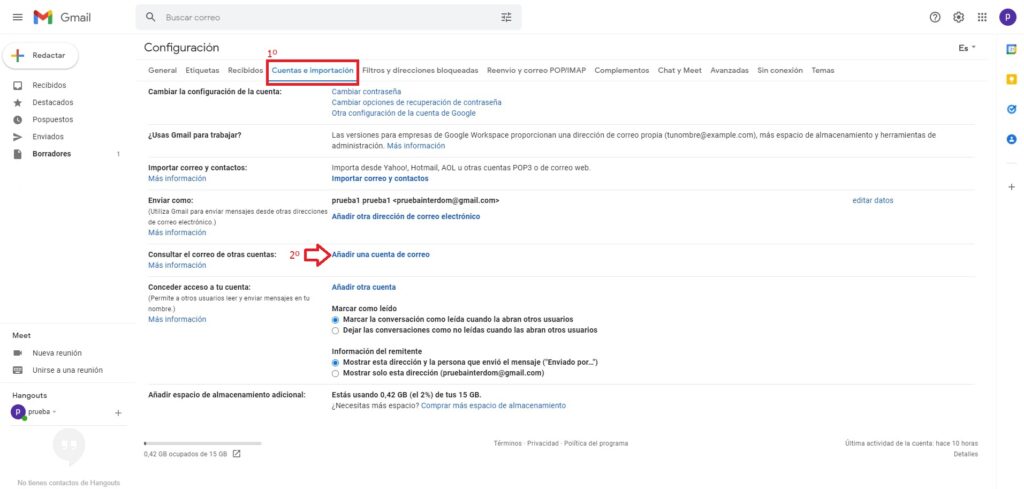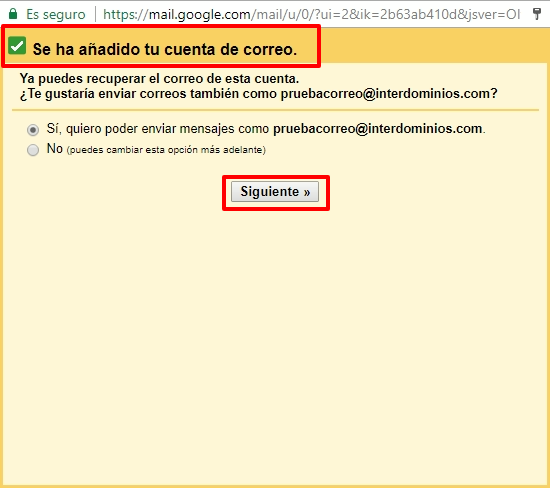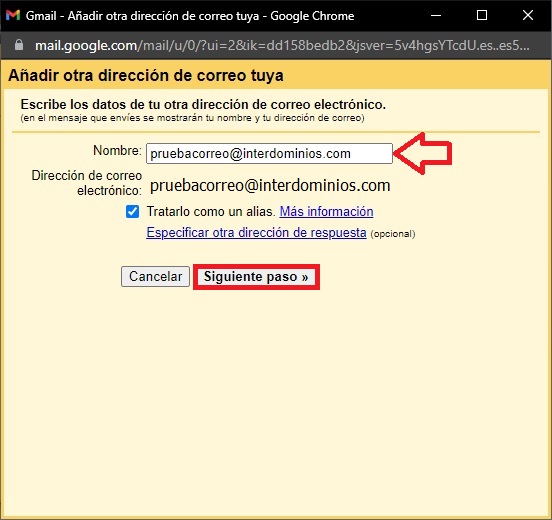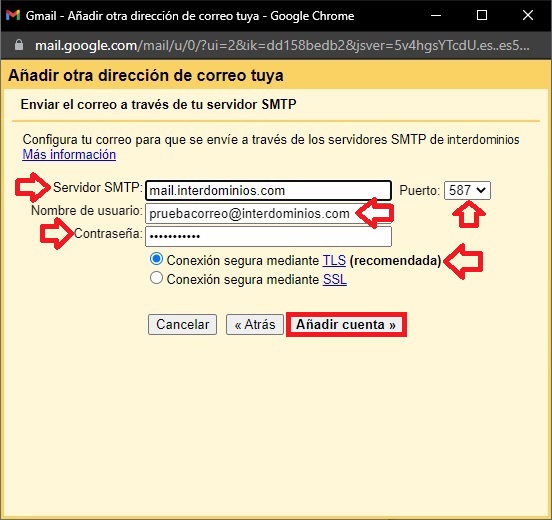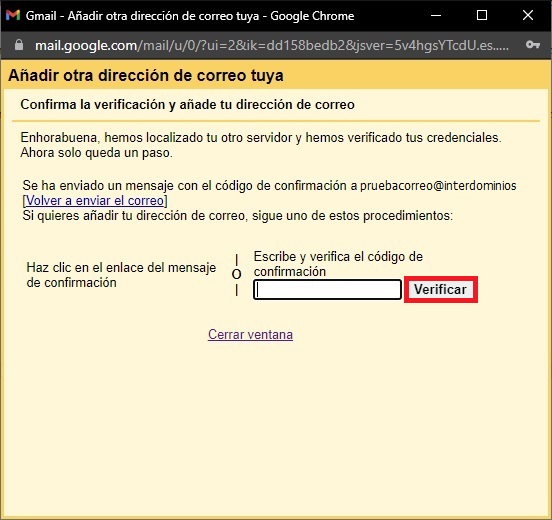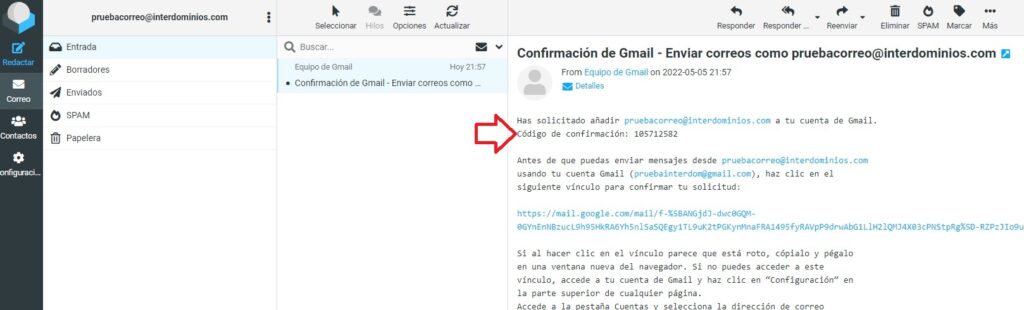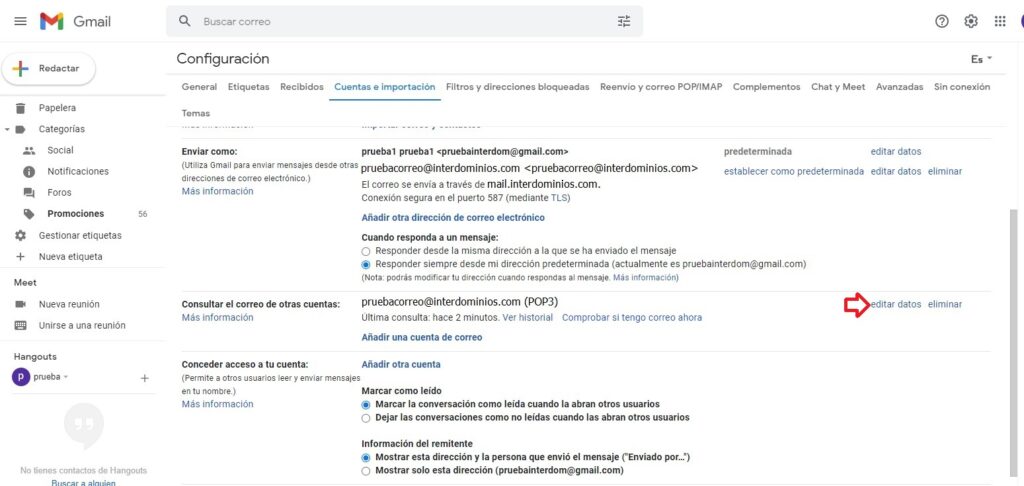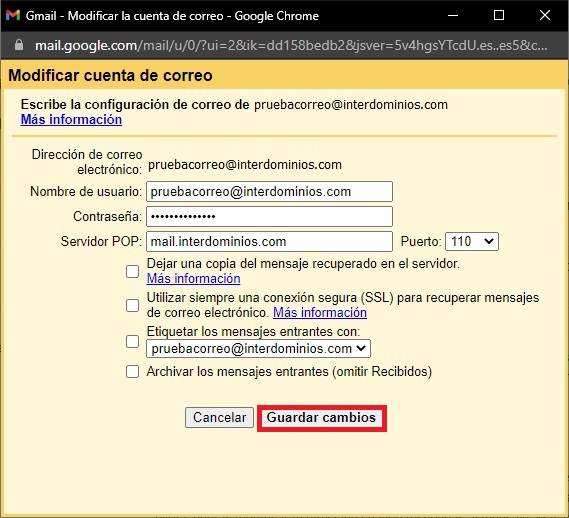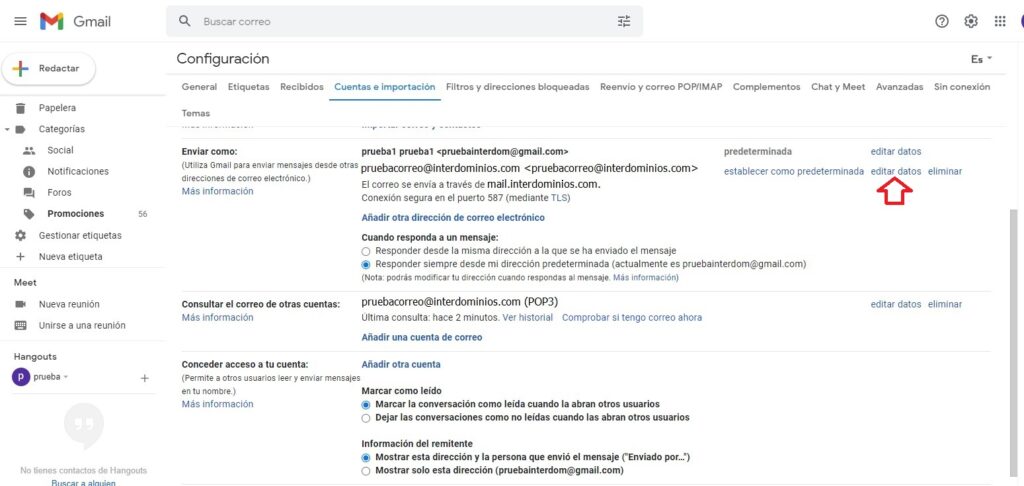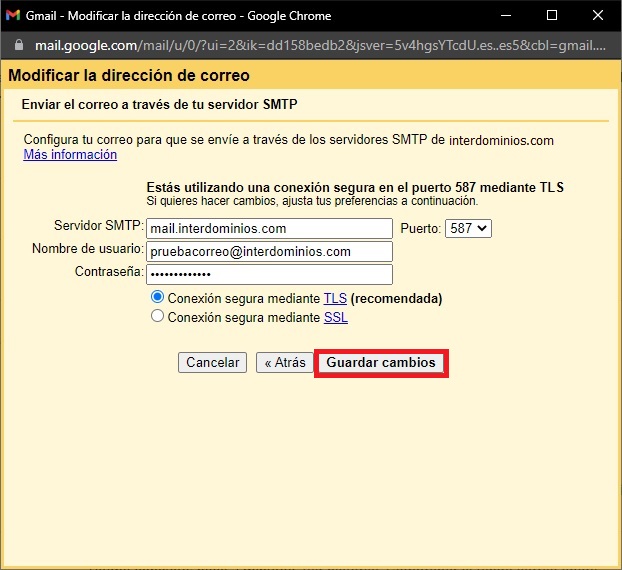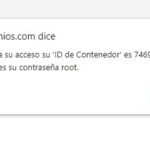En este manual vamos a explicar como configurar una cuenta de correo electrónico de mi dominio en Gmail.
Este manual sirve para:
- No utilizar redirecciones a Gmail de la cuenta electrónica de nuestro dominio.
- Gestionar el correo de mi dominio directamente en Gmail, en vez de usar otros gestores de correo.
- Vaciar un buzón de correo y almacenarlo en Gmail.
1. Accedemos a Gmail
Primero tenemos que acceder a la cuenta de Gmail en la que queremos que se almacene nuestro correo de Gmail.
Una vez dentro, nos vamos al apartado «Configuración» como se muestra en la imagen.
Ahora, nos vamos al apartado «Cuentas e Importación», y una vez en el, nos dirigimos a «Añadir una cuenta de correo»
NOTA: En este ejemplo usamos una cuenta de pruebas de interdominios, en su caso tendrá que utilizar la cuenta de correo perteneciente al dominio que tengan contratado.
2. Configurar cuenta en Gmail
Introducimos la cuenta que vamos a utilizar en gmail, con el @ y el dominio, y le damos a siguiente:
En la siguiente ventana, dejamos marcada la opción por defecto y le damos a siguiente.
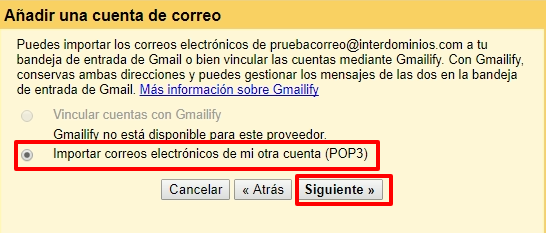
Ahora iremos rellenando los datos de nuestra cuenta de correo:
- Nombre de Usuario: Escribimos el nombre completo de nuestra cuenta de correo, con el @ y el dominio.
- Contraseña: Ponemos la contraseña de la cuenta de correo que estamos configurando, si no se acuerda de dicha contraseña, haga clic aquí.
- Servidor POP: mail.(eldominio), donde el dominio lo sustituimos por nuestro dominio.
- Puerto: 110
- Desmarcamos la opción de SSL.
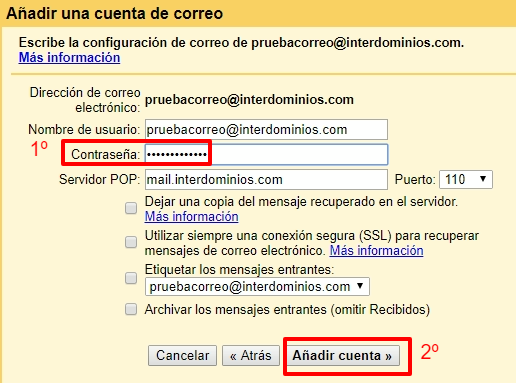
Nota: En el caso de que sea necesario usar SSL, por favor, mande un correo a soporte@interdominios.com y le indicaran el nombre del servidor a implementar para que le funcione con SSL.
Una vez que tengamos rellenados los datos, hacemos clic en Añadir cuenta.
Ya tendremos configurada el servidor entrada de nuestra cuenta, ahora vamos a configurarlo para el apartado de salida, para ello, dejamos marcada la opción «Si, quiero poder enviar mensajes como pruebacorreo@interdominios.com» y le damos a Siguiente.
Después, pondremos de nuevo nuestra cuenta de correo completa, con el @ y el dominio en el apartado Nombre, y a continuación, hacemos clic en Siguiente Paso.
Ahora, rellenaremos los datos del servidor de salida SMTP:
- Servidor de Salida SMTP: mail.(eldominio), donde el dominio lo sustituimos por nuestro dominio
- Nombre de Usuario: Escribimos el nombre completo de nuestra cuenta de correo, con el @ y el dominio.
- Contraseña: Ponemos la contraseña de la cuenta de correo que estamos configurando, si no se acuerda de dicha contraseña, haga clic aquí.
- Puerto el 587
- Conexión segura mediante TLS
Nota: En caso de error en la seguridad, podemos cambiar la opción a Conexión Segura mediante SSL.
Ahora nos indica que nos ha enviado un correo a la cuenta de email, con un código de verificación para añadir la cuenta en Gmail.
Si accedemos a nuestra cuenta de correo, veremos el correo que nos ha enviado Gmail, en el cual, cogeremos el código de confirmación y lo introduciremos en la anterior captura.
Nota: El código que envía Gmail es para una cuenta de correo electrónico, no siendo el mismo código valido para el resto de cuentas de su dominio, haciendo que Gmail, cada vez que lo configure, le envié una distinta cada vez.
Si todo fue correcto, ya tendremos la cuenta de email configurada con Gmail:
¡Enhorabuena!, ya tienes configurada la cuenta de tu dominio en Gmail.
3. Cambiar configuración de la cuenta de correo en Gmail
En el caso de que se haya cambiado la contraseña, el nombre de servidor…, para editar dicha configuración, hay dos apartados a modificar que son los siguientes:
3.1. Servidor Entrada POP3
Para editar el servidor de entrada POP3, tendremos que irnos a «Cuentas e Importación«, y hacer clic en «Editar Datos» en el apartado «Consultar el correo de otras cuentas»
Ahora iremos comprobando que los datos de nuestra cuenta de correo:
- Nombre de Usuario: Escribimos el nombre completo de nuestra cuenta de correo, con el @ y el dominio.
- Contraseña: Ponemos la contraseña de la cuenta de correo que estamos configurando, si no se acuerda de dicha contraseña, haga clic aquí.
- Servidor POP: mail.(eldominio), donde el dominio lo sustituimos por nuestro dominio.
- Puerto: 110
- Desmarcamos la opción de SSL.
Nota: En el caso de que sea necesario usar SSL, por favor, mande un correo a soporte@interdominios.com y le indicaran el nombre del servidor a implementar para que le funcione con SSL.
Ya tendremos nuestra cuenta de correo entrante POP configurada correctamente.
3.2. Servidor Salida SMTP
Para editar el servidor de salida SMTP, tendremos que irnos a «Cuentas e Importación«, y hacer clic en «Editar Datos» en el apartado «Enviar como»
Ahora, pondremos de nuevo nuestra cuenta de correo completa, con el @ y el dominio en el apartado Nombre, y a continuación, hacemos clic en Siguiente Paso.
Ahora, rellenaremos los datos del servidor de salida SMTP:
- Servidor de Salida SMTP: mail.(eldominio), donde el dominio lo sustituimos por nuestro dominio
- Nombre de Usuario: Escribimos el nombre completo de nuestra cuenta de correo, con el @ y el dominio.
- Contraseña: Ponemos la contraseña de la cuenta de correo que estamos configurando, si no se acuerda de dicha contraseña, haga clic aquí.
- Puerto el 587
- Conexión segura mediante TLS
Nota: En caso de error en la seguridad, podemos cambiar la opción a Conexión Segura mediante SSL.
Ya tendremos nuestra cuenta de correo saliente SMTP configurada correctamente.