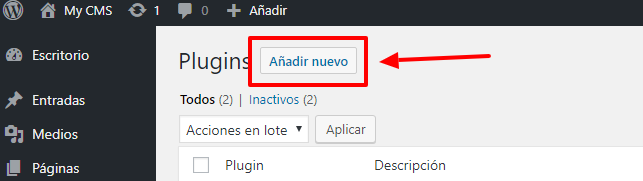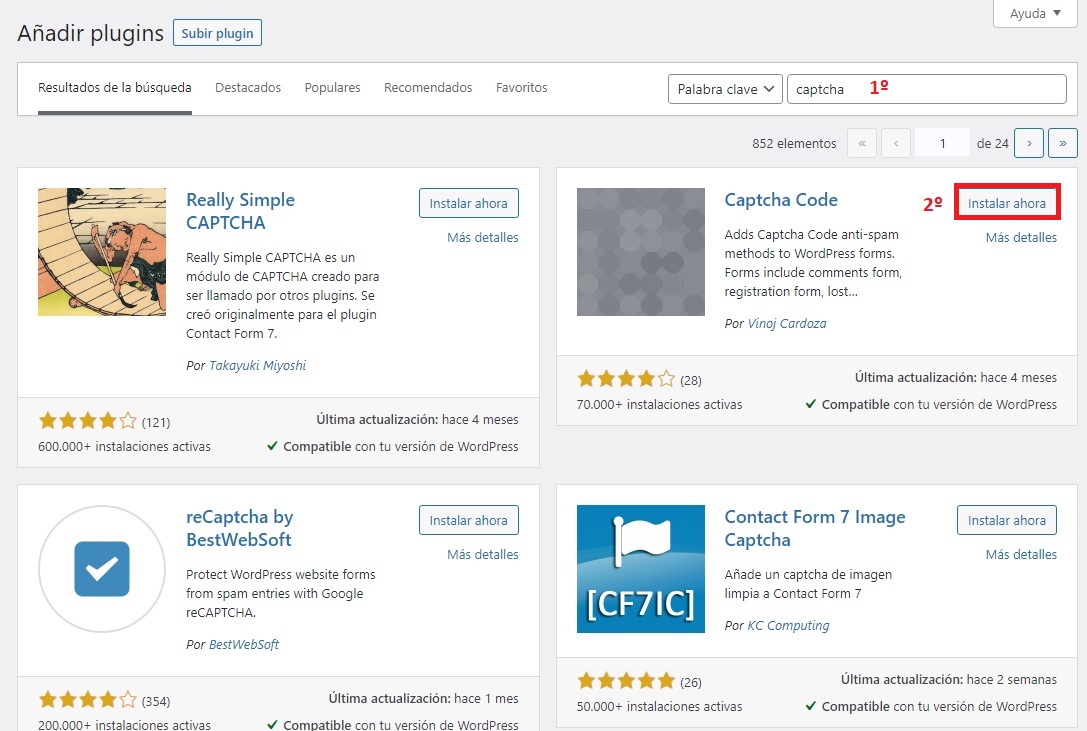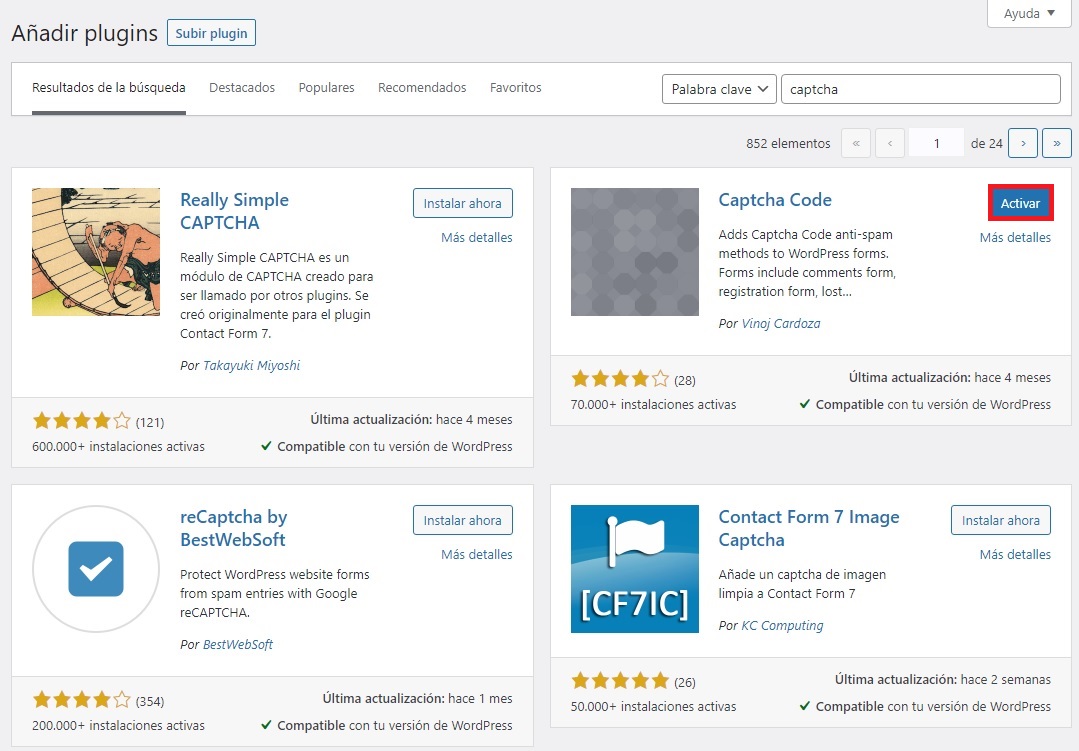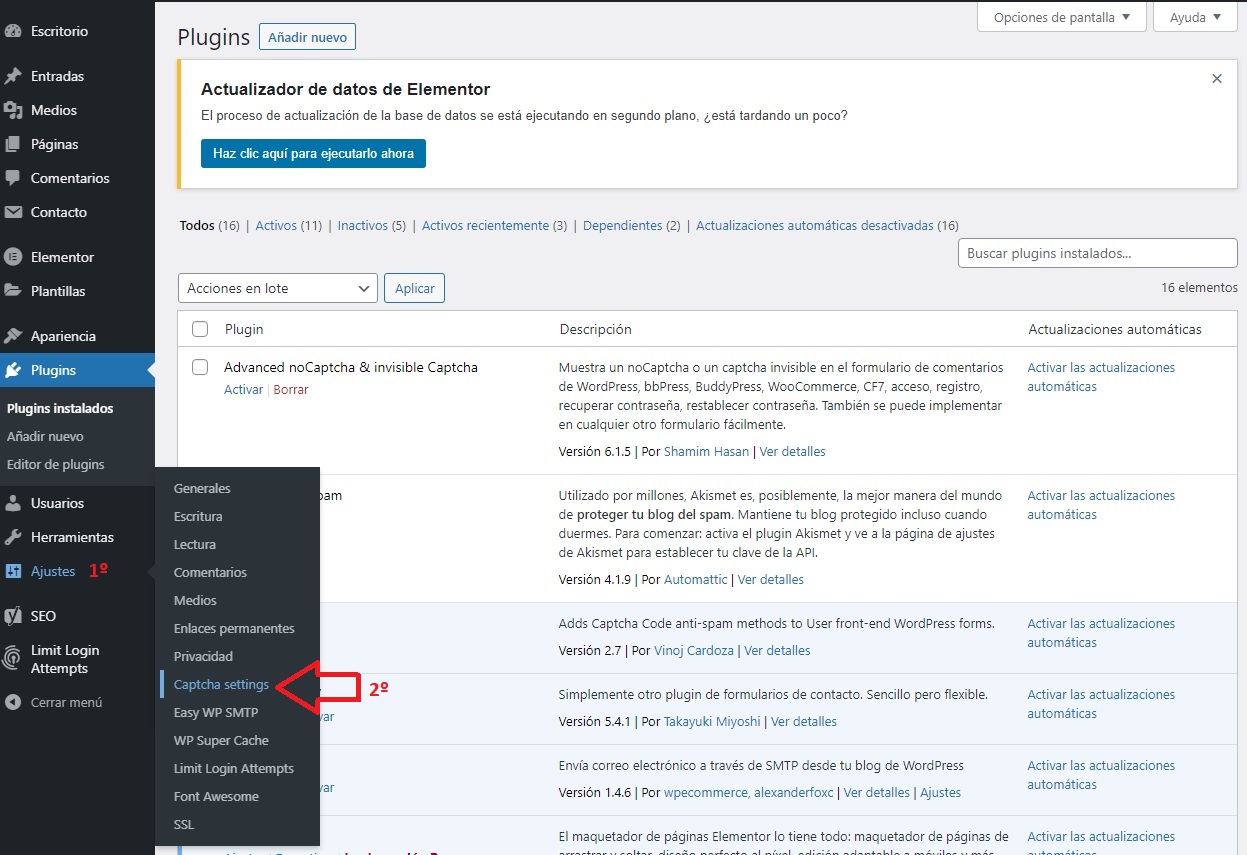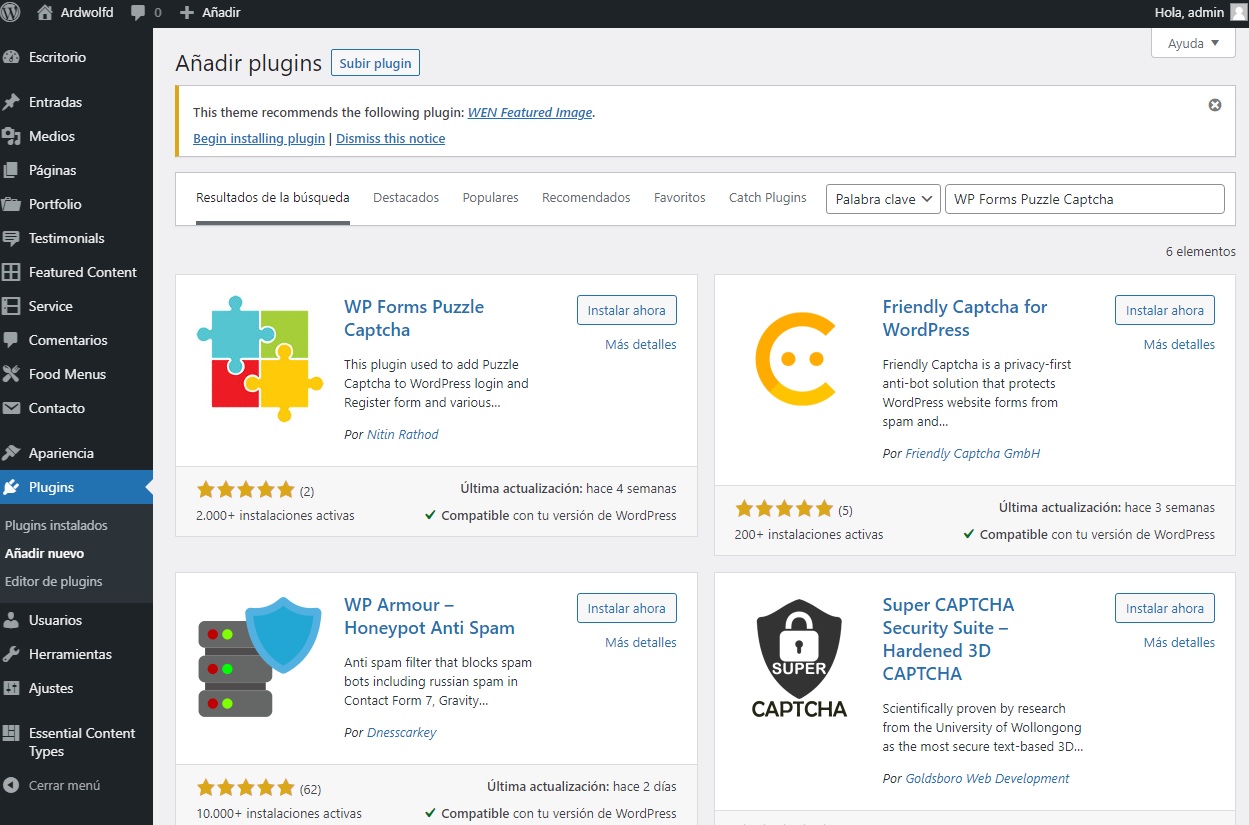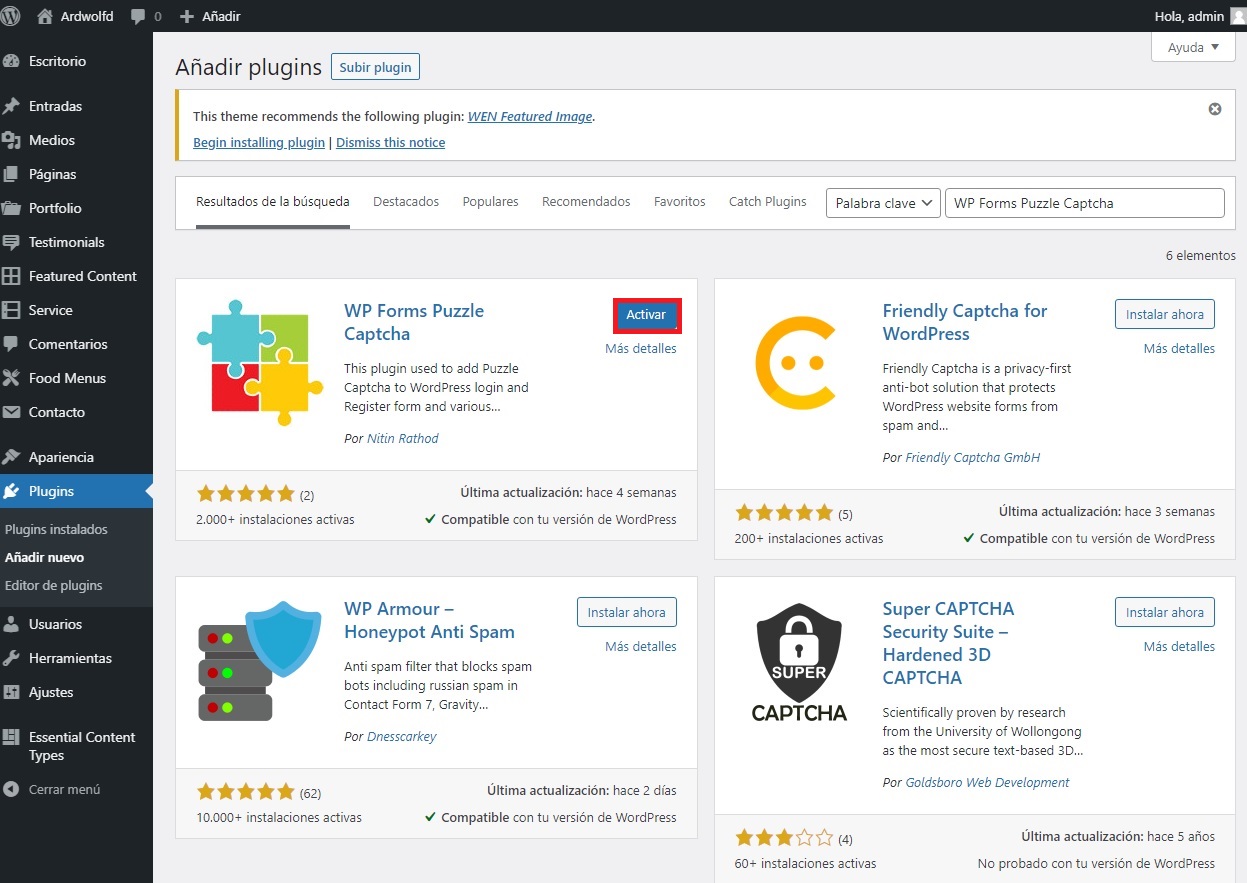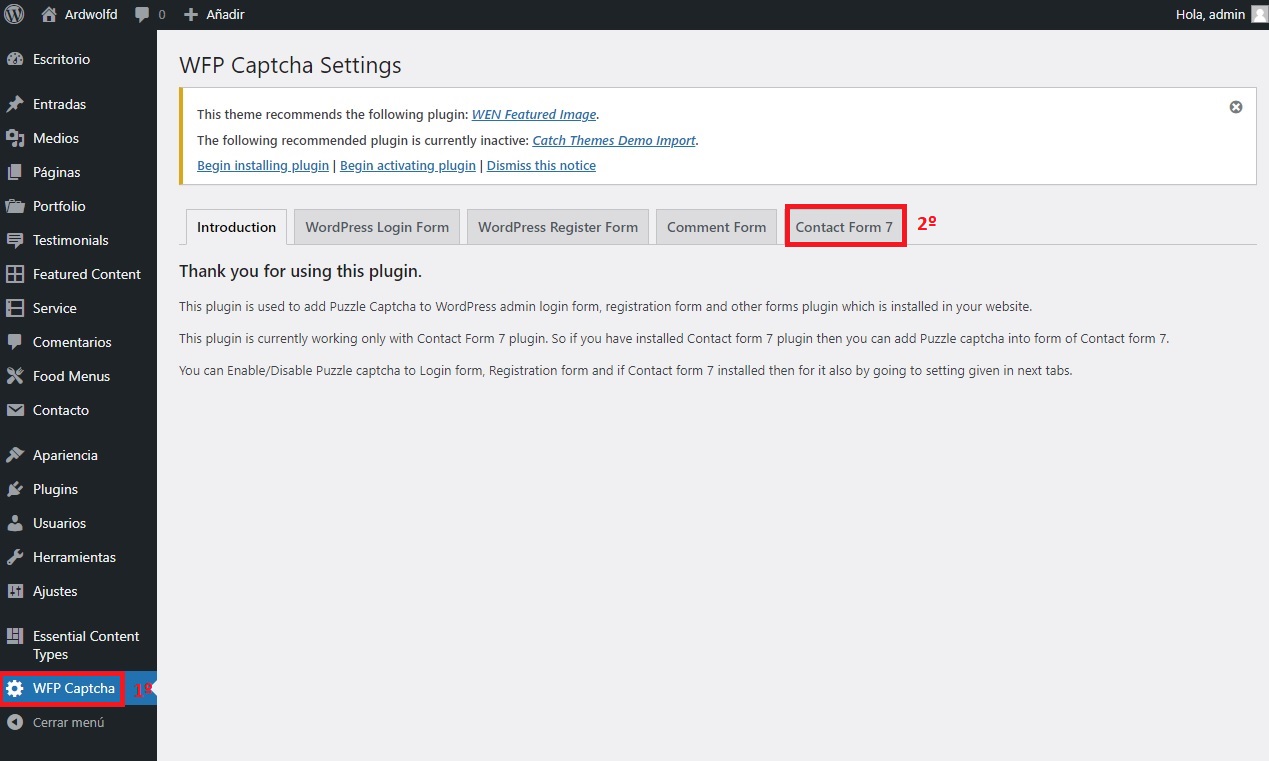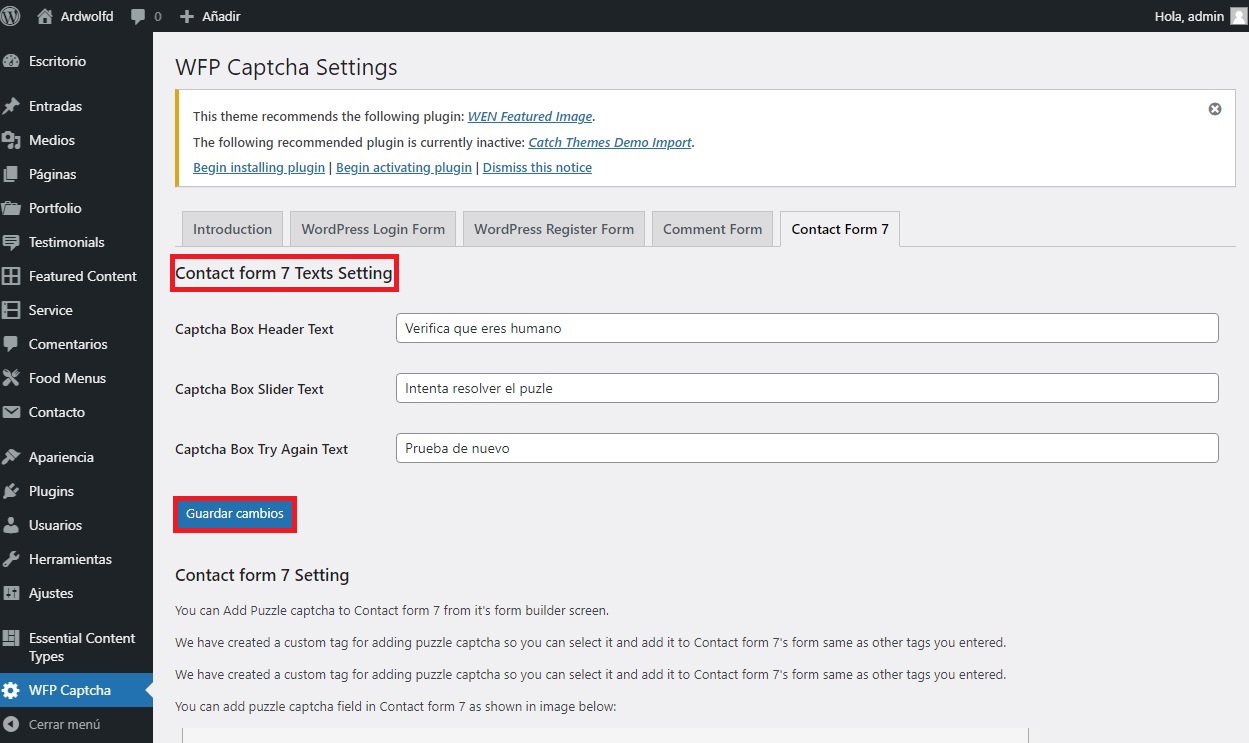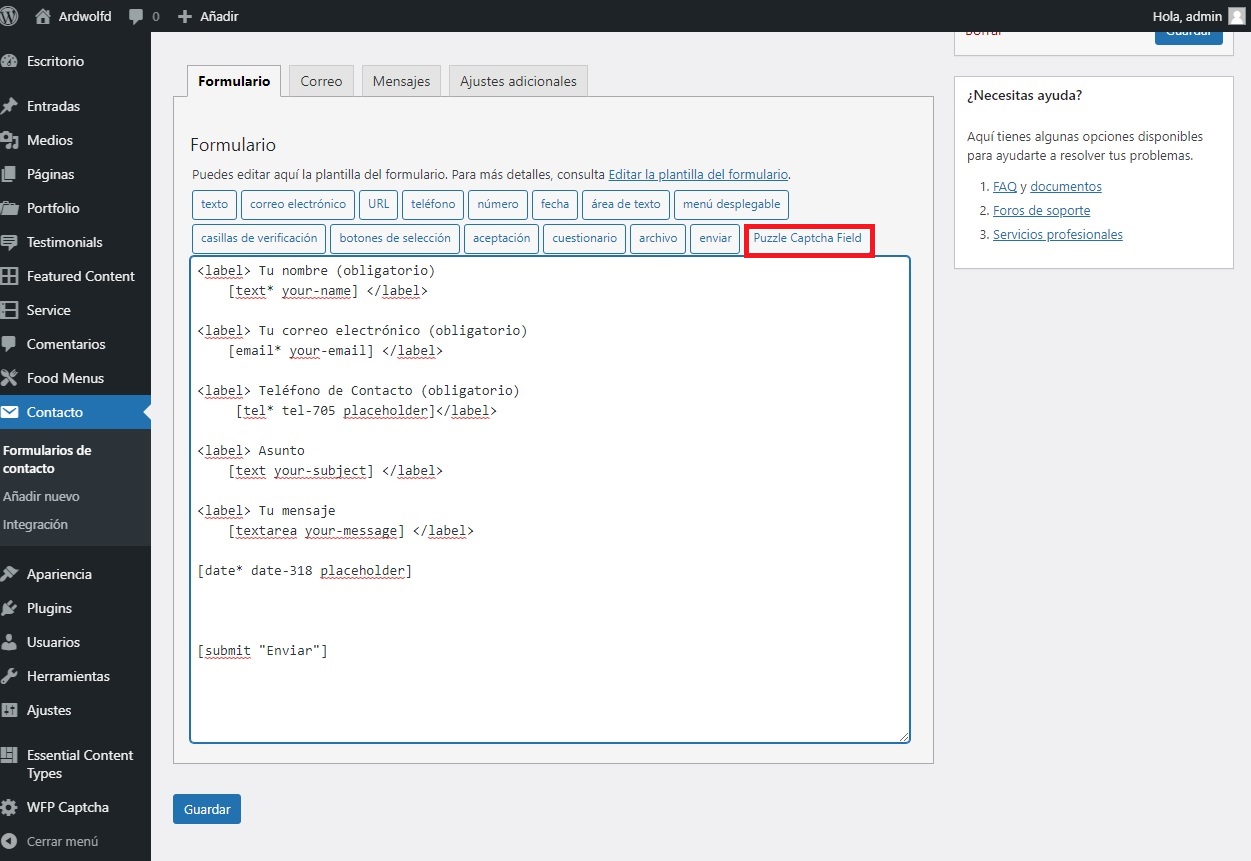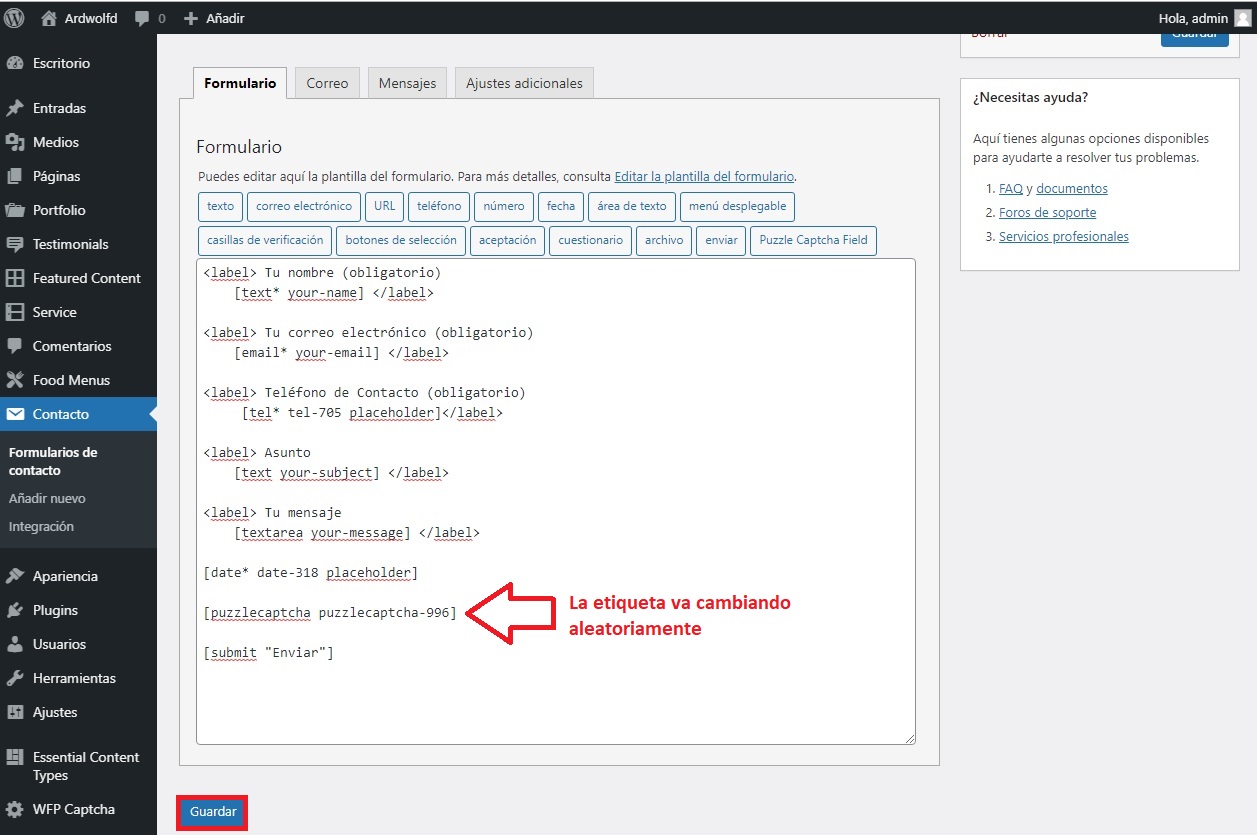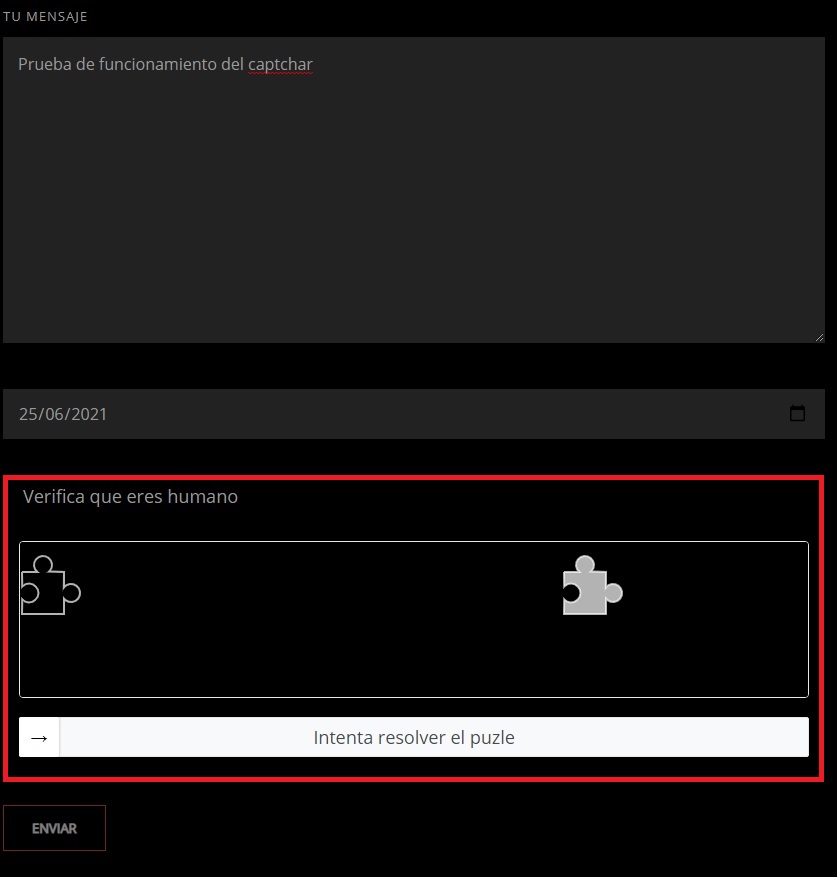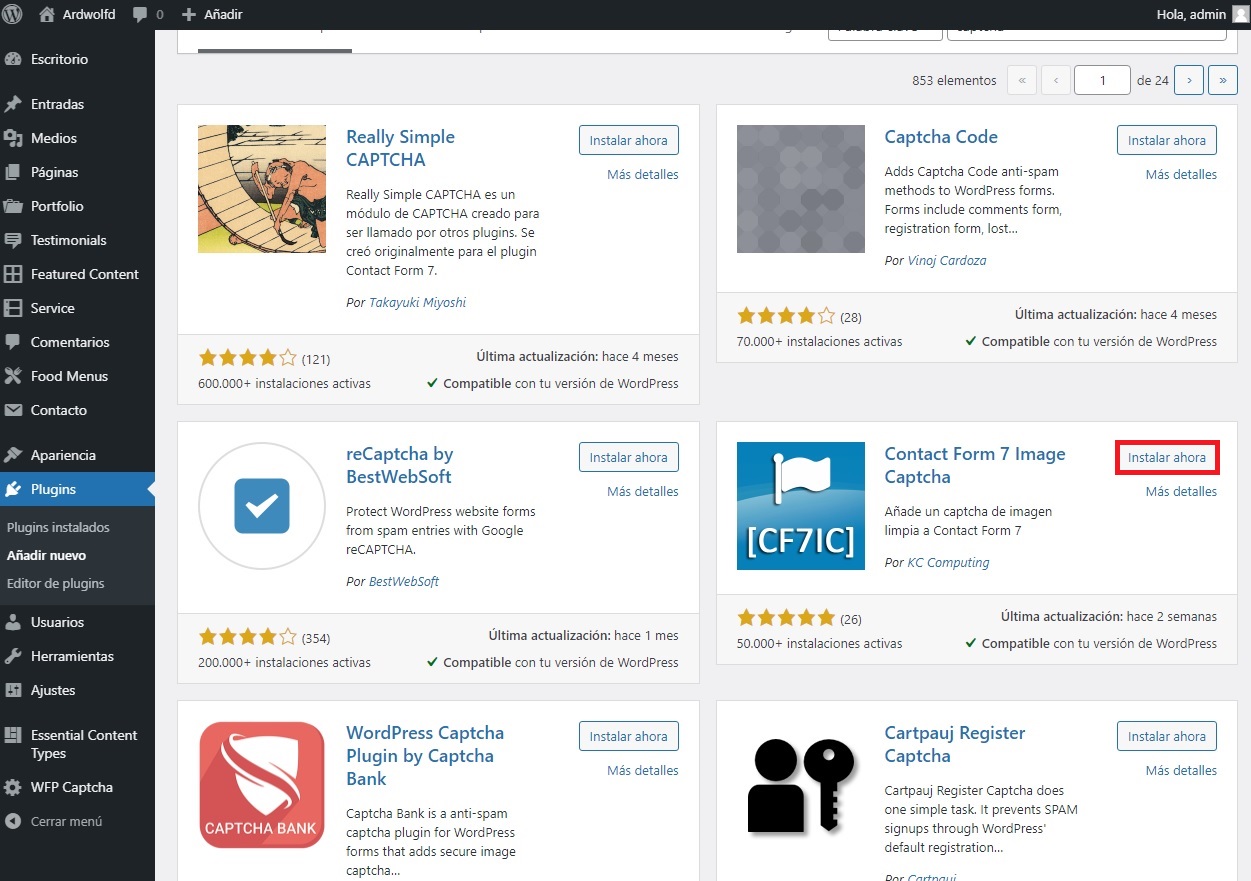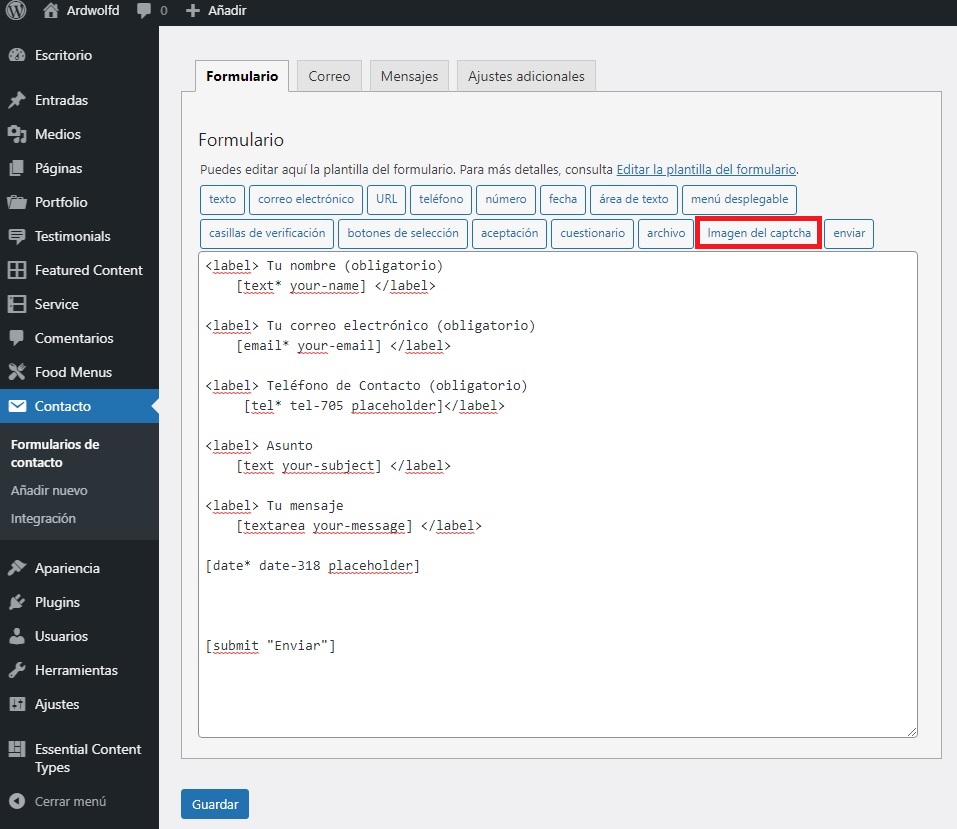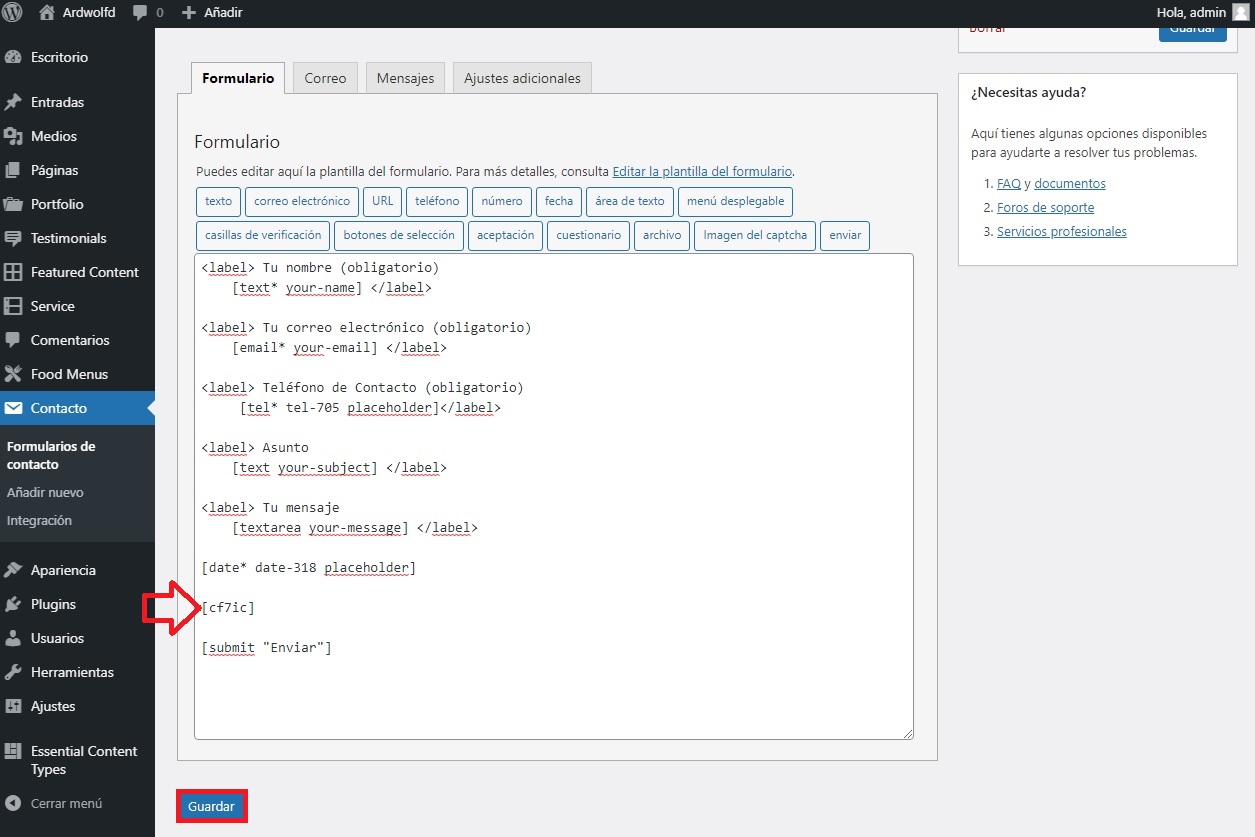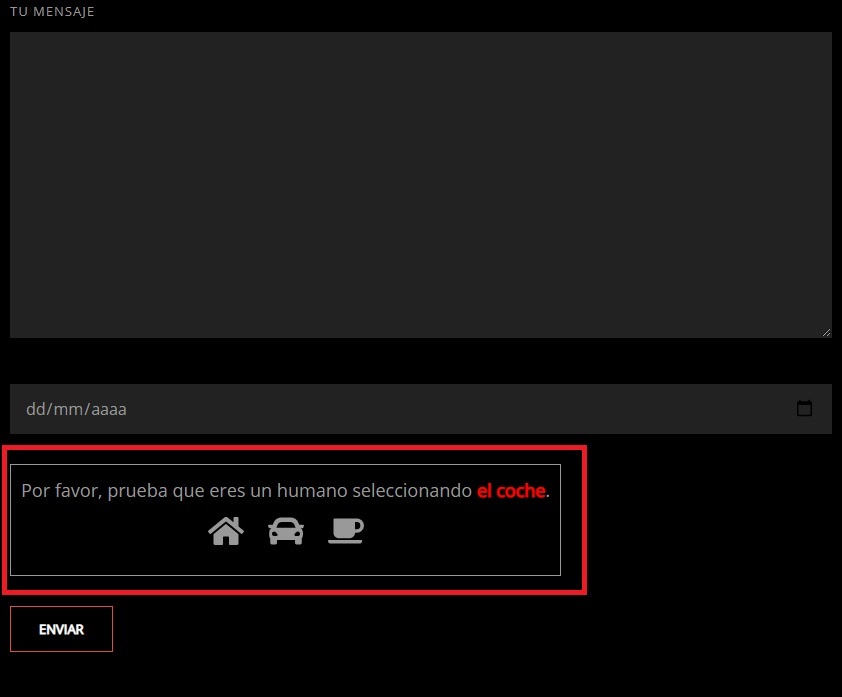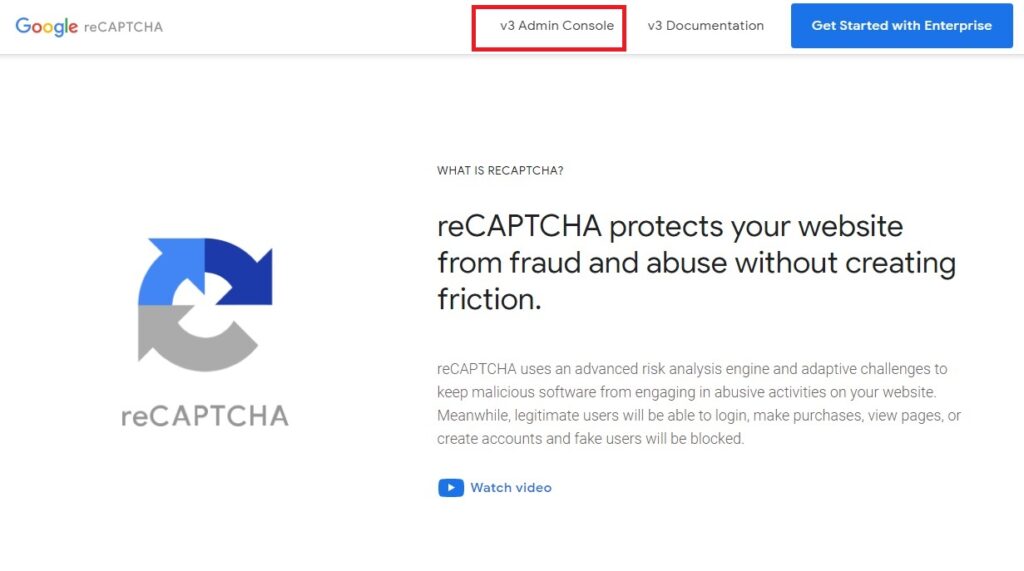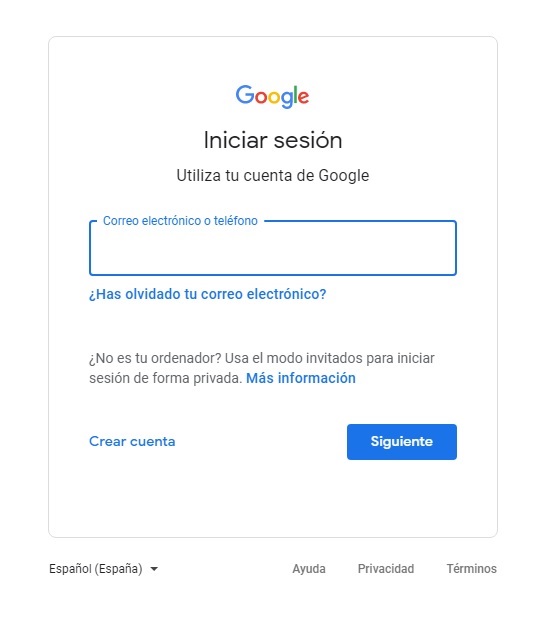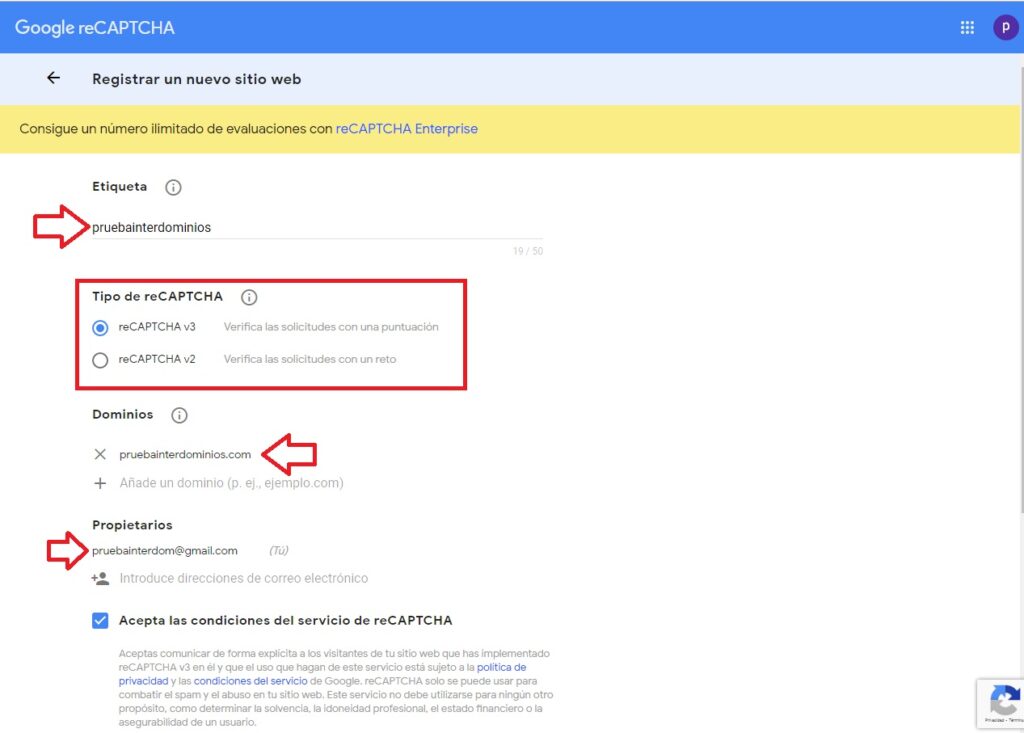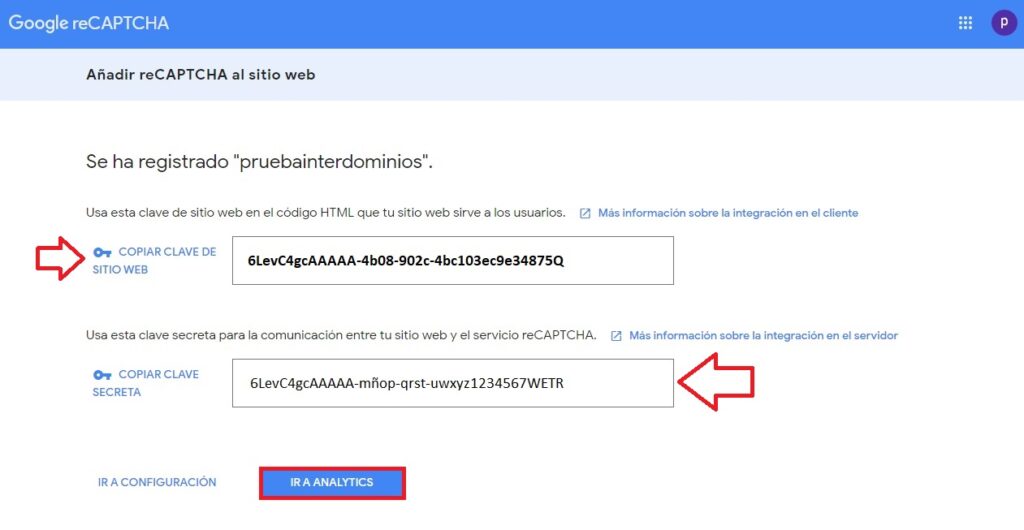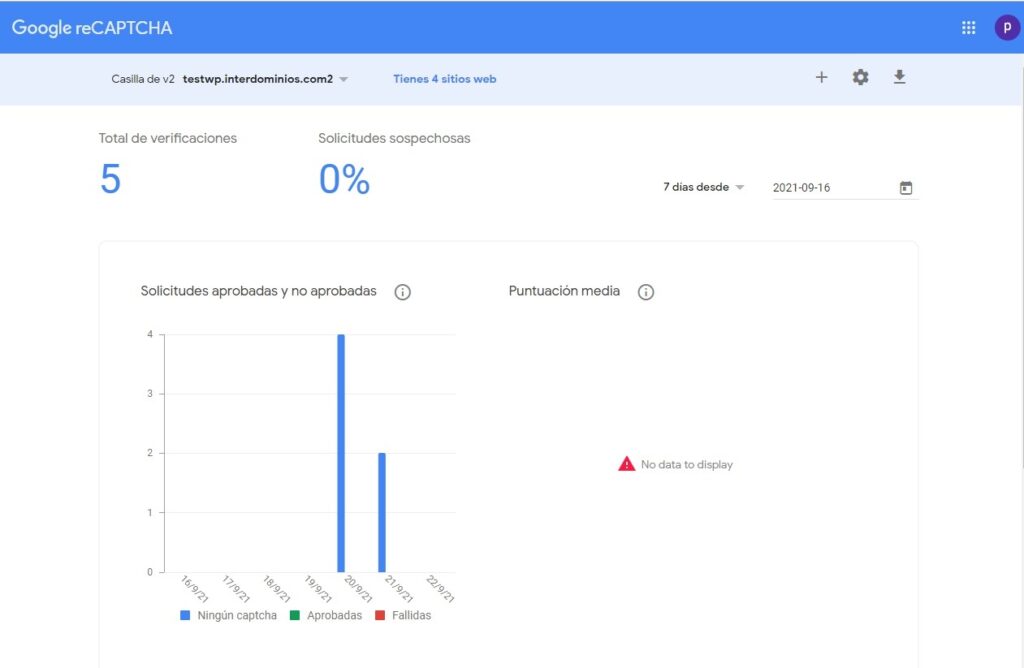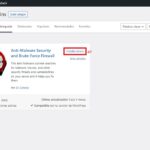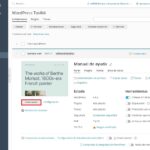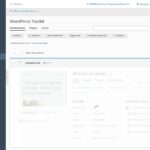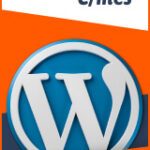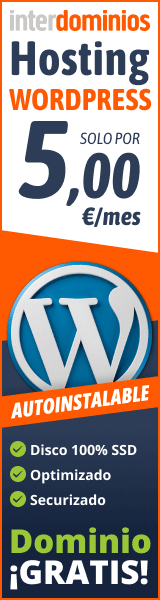En este manual, vamos a explicar como configurar/ajustar un captcha en WordPress.
Esta medida evitará el uso no autorizado de los recursos y protegerá el formulario de ataques, evitando que se pueda añadir malware al CMS.
Esta medida de seguridad no tiene ninguna utilidad si no están actualizados los temas, los plugins y el propio WordPress.
Os dejamos distintos captcha a usar en nuestro WordPress.
CAPTCHA CODE
Hemos seleccionado este plugin porque es sencillo de instalar y configurar, además de ser bastante completo.
1º Instalar el plugin
Accedemos a WordPress y nos dirigimos al apartado plugins para instalar uno nuevo.
Realizamos la búsqueda como se indica en la captura y le damos a «Instalar ahora»
Una vez instalado, procedemos a la activación como se indica a continuación.
2. Ajustes del plugin
Nos dirigiremos al apartado «Ajustes» y accederemos al apartado «Captcha settings«.
Dentro de la configuración del plugin, nos encontraremos dos apartados, que vamos rellenando según necesitemos:
- Captcha: Esta opción permite editar el tipo de captcha que vamos a implementar, si deseamos que solo sean números o letras o ambos, que tipo de captcha queremos…..
- Opciones de Visualización de Captcha: En este apartado, nos permite elegir donde deseamos activar el captchar, si queremos que proteja el acceso al backoffice, los comentarios de nuestra web…
Una vez guardados los cambios, ya estaría funcionando y protegido el acceso a los apartados que hayamos elegido de nuestro WordPress.
WP Forms Puzzle Captcha
Este plugin permite proteger nuestros formularios de la web, tanto comentarios como accesos al BackOffice del WordPress, y además de que es fácil de personalizar y de instalar en nuestros formularios.
1º Instalar el plugin
Una vez dentro de WordPress de nuestro dominio, nos vamos a «Añadir plugin» y buscamos el plugin «WP Forms Puzzle Captcha» y lo instalamos.
Cuando este instalado, marcamos la opción de Activar·
2. Ajustes del plugin
Una vez activado el plugin, nos iremos al apartado de «WFP Captcha» y hacemos clic en Contact From 7:
Nota: Desde este apartado podemos proteger los comentarios de nuestro blog, en el cual, en el apartado «Comment Form» podemos activarlo y configurarlo.
En este apartado, podemos configurar el plugin, cambiando los nombre que van a aparecer:
Después de guardar los cambios, nos vamos al formulario que tenemos publicado en nuestra web, en nuestro caso hemos usado «Contact Form 7» y hacemos clic en la etiqueta Puzzle Captcha Field:
Nota: Dependiendo del plugin que este usando con el formulario, las visualizaciones de las imágenes varían.
Después de añadir la etiqueta, la colocaremos donde deseemos, dentro del formulario, y le damos a «Guardar»
Para verificar que nuestro formulario esta protegido, nos vamos al formulario de nuestra web, y veremos como aparece protegido el formulario.
Nota: Para resolver el captchar, tendremos que mover la flecha a la casilla donde esta el espacio. En el caso de que fallemos o intentemos enviar el formulario sin hacer el captchar, comentarle que el botón de «Enviar» se bloquea hasta que verifique el captchar.
Contact Form 7 Image Captcha
Este plugin es parecido al plugin WP Forms Puzzle Captcha, pero este plugin usa imágenes, en vez de, formato de puzle. También este plugin es fácil de instalar y configurar.
1º Instalar el plugin
Una vez dentro de WordPress de nuestro dominio, nos vamos a «Añadir plugin» y buscamos el plugin «WP Forms Puzzle Captcha» y lo instalamos. Cuando este instalado, haremos clic en Activar.
2. Ajustes del plugin
Este plugin no necesita configurarlo, por lo que, nos iremos directamente al formulario de nuestra web, y haremos clic en la etiqueta Imagen de Captcha.
Nota: Dependiendo del plugin que este usando con el formulario, las visualizaciones de las imágenes varían.
Una vez añadida la etiqueta, hacemos clic en Guardar.
Para verificar que funciona, nos iremos al formulario de nuestra web, y verificamos que aparece protegido el formulario.
ReCaptcha de Google
Este captcha es el más usado en las mayorías de las webs, ya que es un captcha que evita a los Spammer y los Bots, que ataquen nuestros formularios webs, evitando que nos listen nuestro dominio como Spam o Phishing.
Este captcha se puede configurar de varios modos, os dejamos las tres opciones:
De todos modos, para obtener la clave de reCAPTCHA de Google, primero nos tendremos que ir a Google reCAPTCHA, y una vez dentro, hacemos clic en «v3 Admin Console»
Una vez dentro, iniciaremos sesión con nuestra cuenta de Google.
Después de iniciar sesión, nos saldrá esta ventana, donde vamos a registrar un nuevo dominio, para que nos puedan dar unas claves y ponerlas en nuestro CMS, y protegerlo con Google reCAPTCHA. Tendremos que rellenar todos los datos, donde elegiremos que versión de reCAPTCHA, el dominio al que va a ir asociado y los propietarios de esta clave, donde podrán acceder y hacer cambios sobre dicho dominio.
Cuando tengamos rellenados los datos, haremos clic en «Enviar«, y nos saldrá una nueva ventana con nuestra clave de reCAPTCHA de Google.
Nota: Las claves del sitio web y secretas, son claves únicas por dominio, haciendo que la misma clave no valga para los dominios que desee, sino, teniendo que añadir cada dominio y Google le genera una nueva clave.
Una vez implementada la clave del sitio web y secreta en nuestro CMS o programación propia, podemos hacer clic en «Ir a Analytics«, donde nos muestra un panel con los dominios que tenemos asociados en esta cuenta de Google y las solicitudes que han hecho bots o un usuario a nuestro reCAPTCHA de Google
Otros plugin de seguridad
Para finalizar, si quiere mejorar la seguridad de su WordPress, os dejamos otros enlaces a plugin de seguridad: