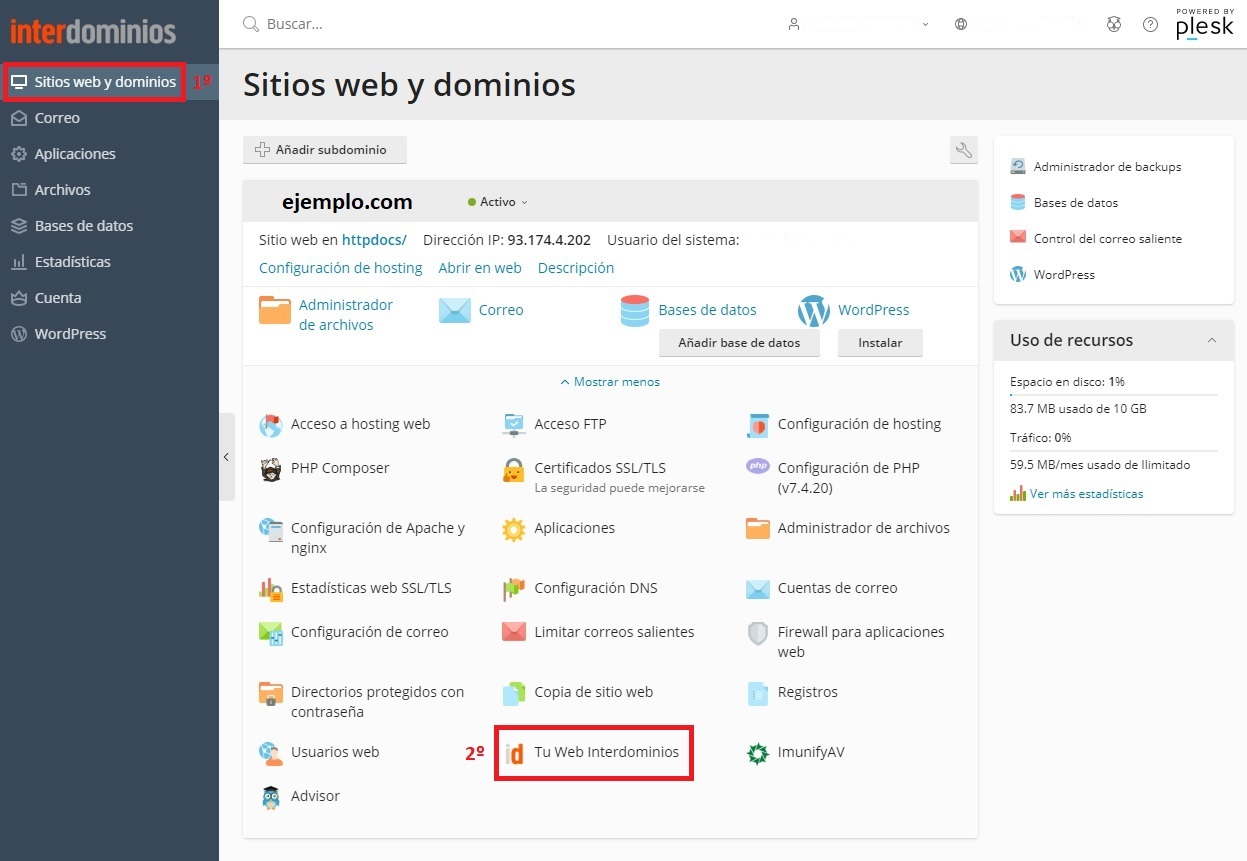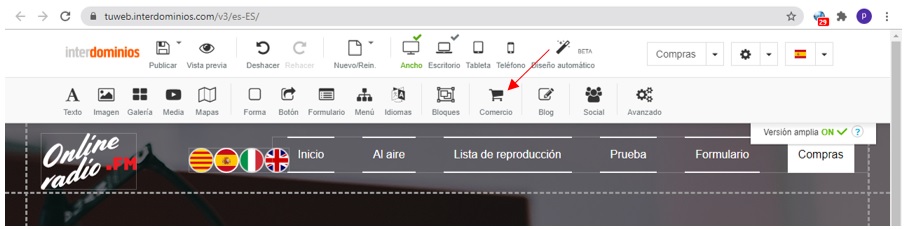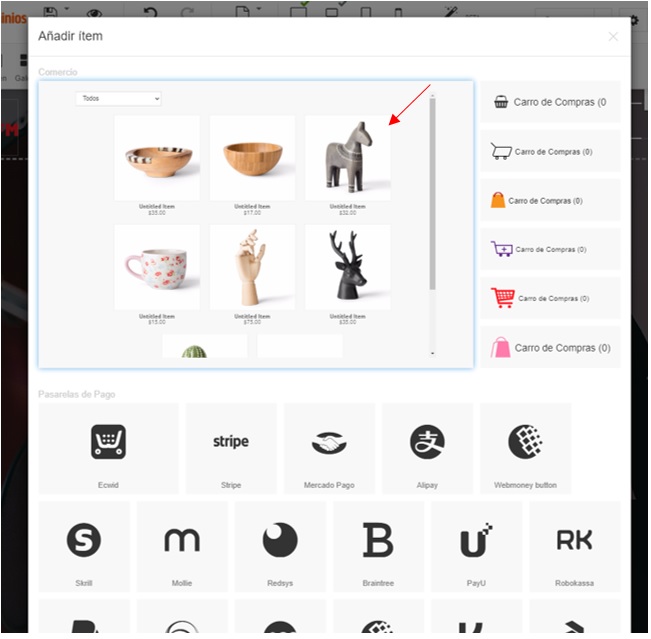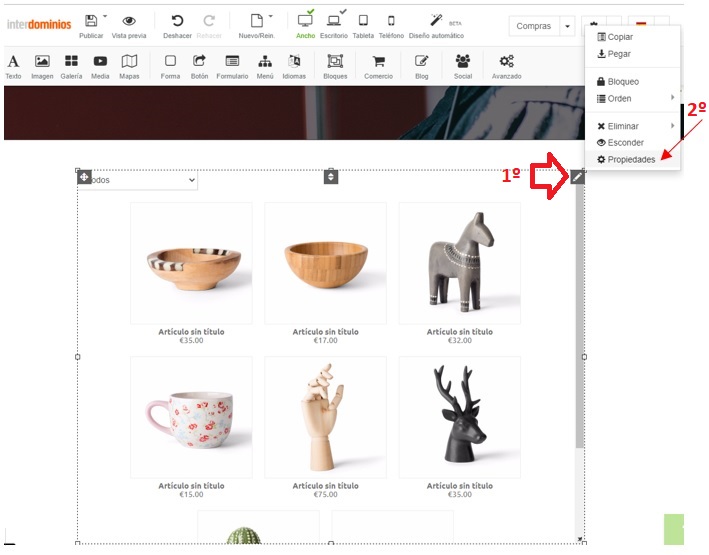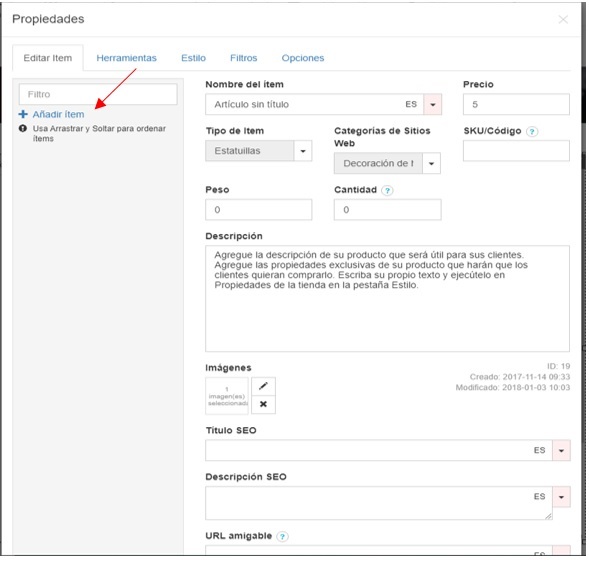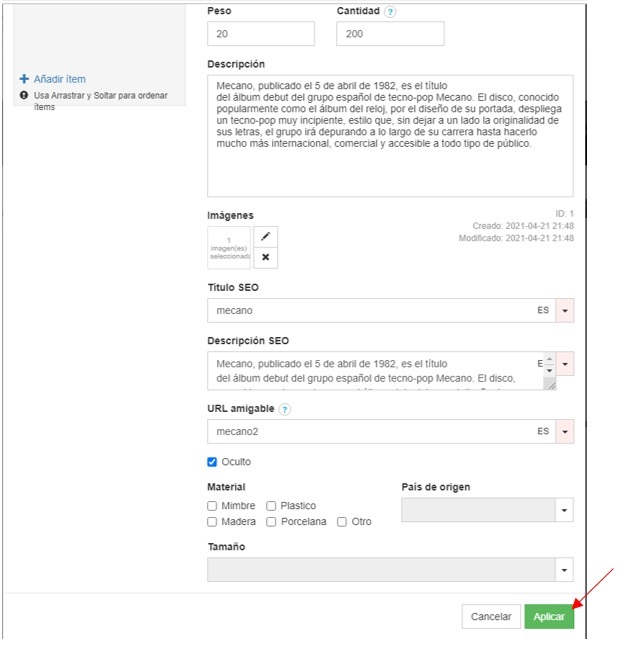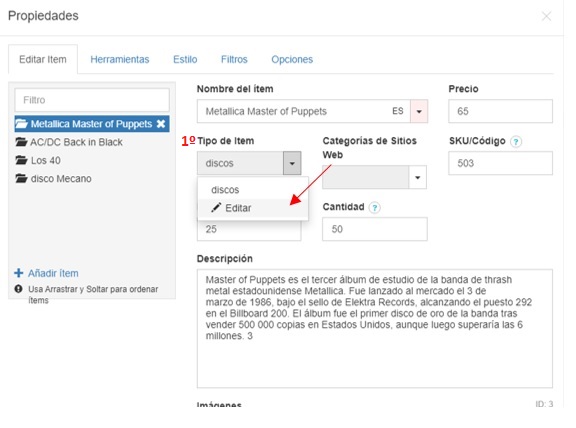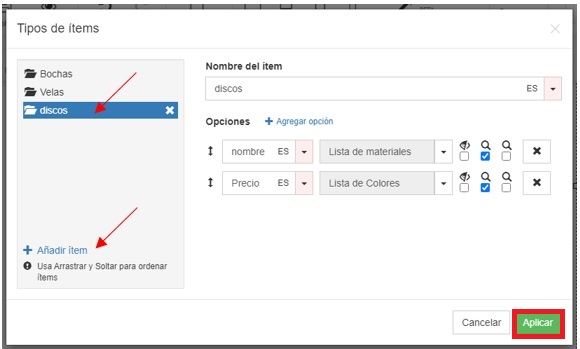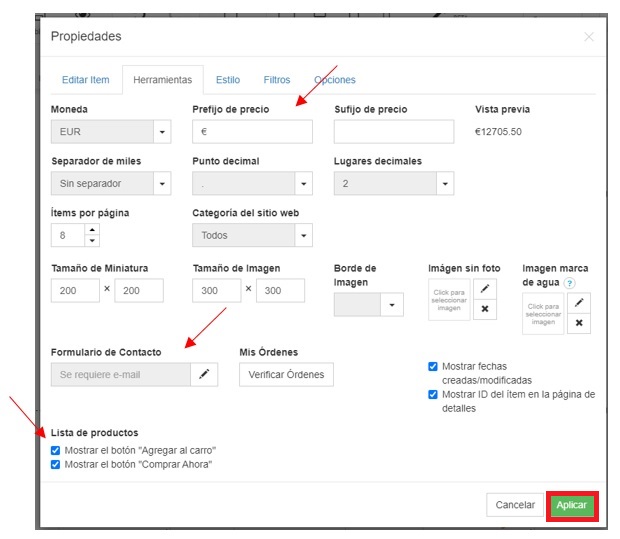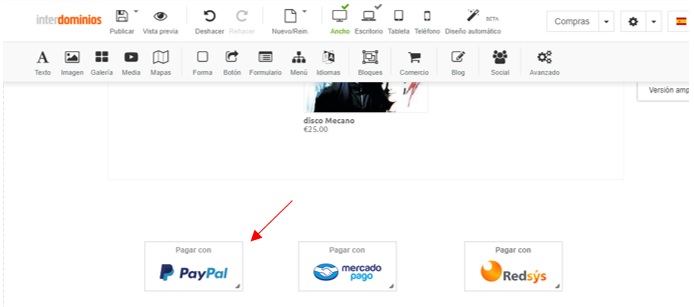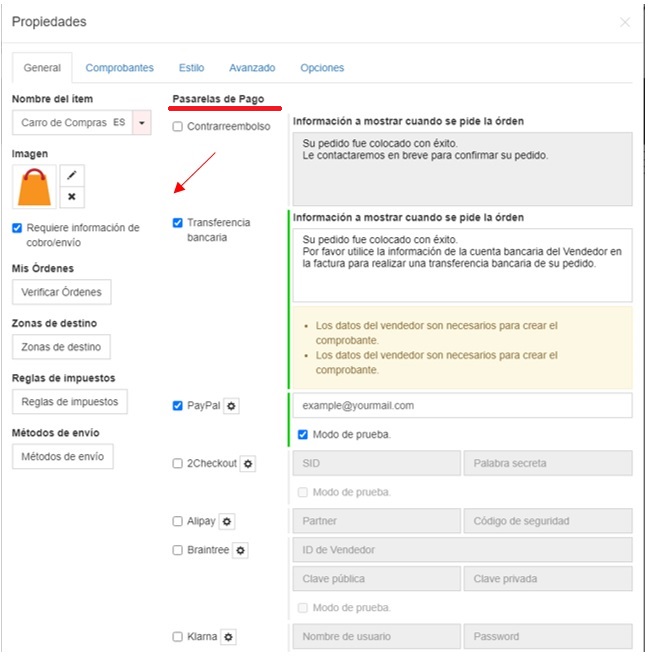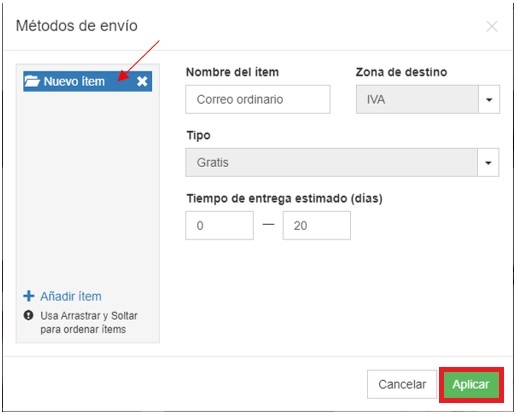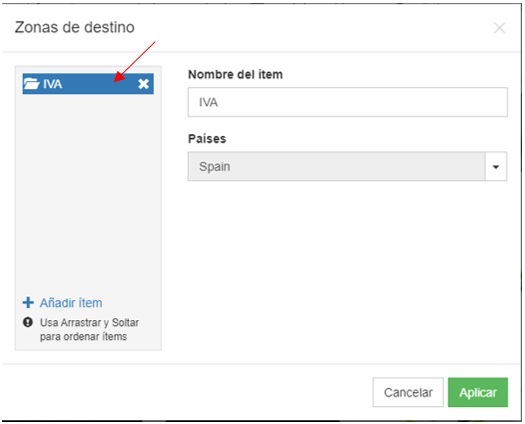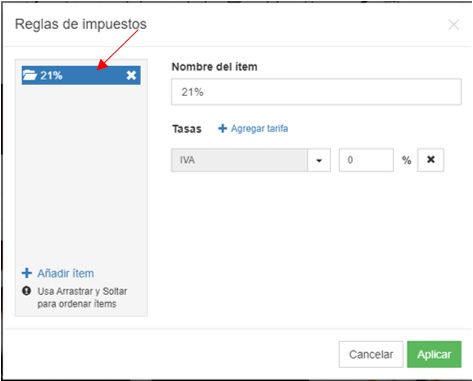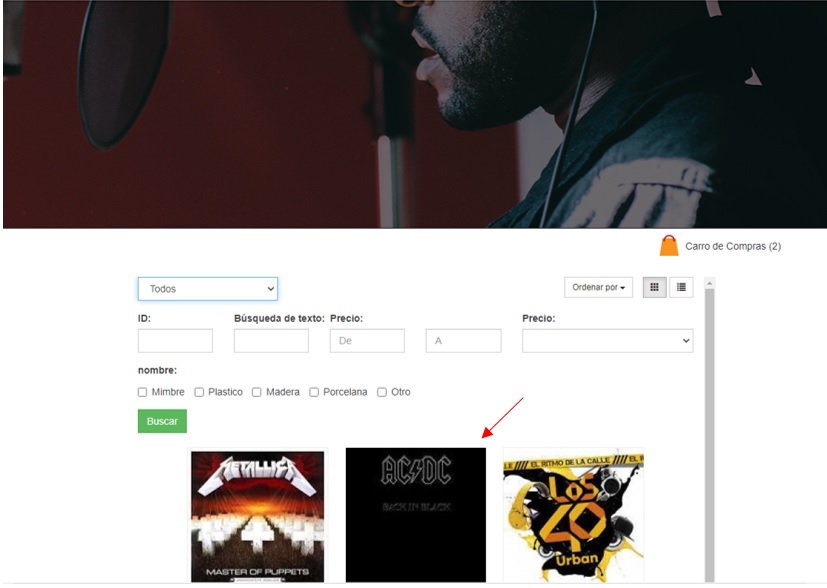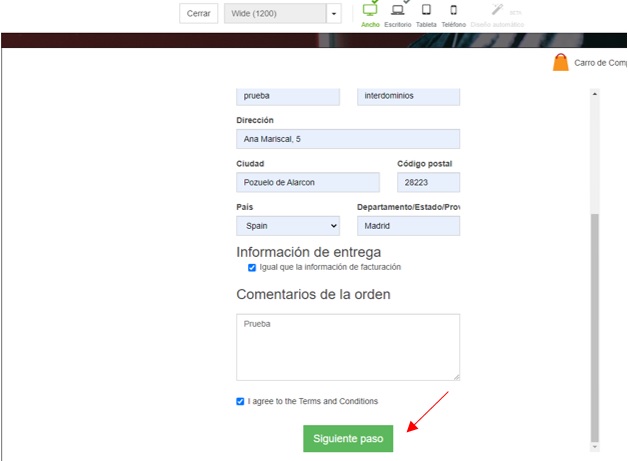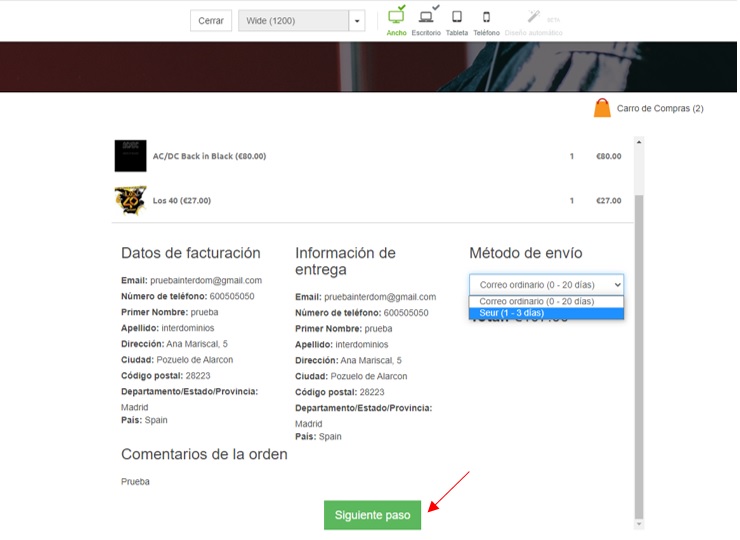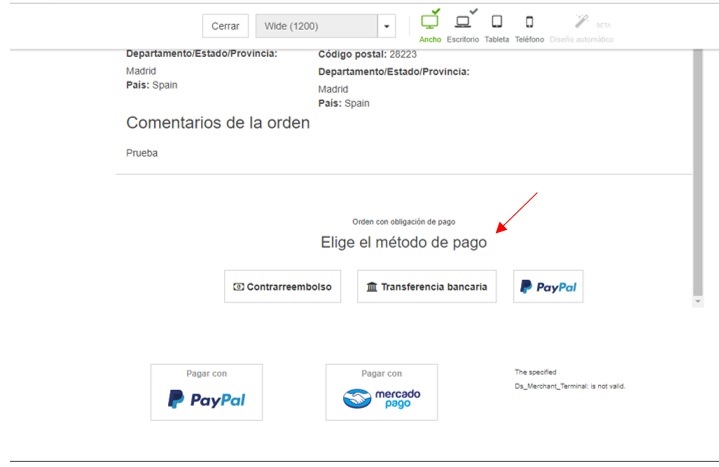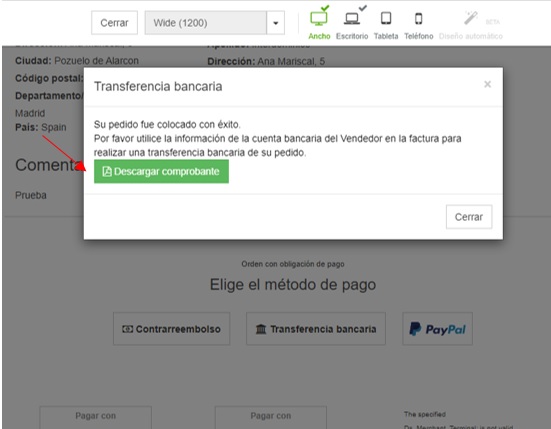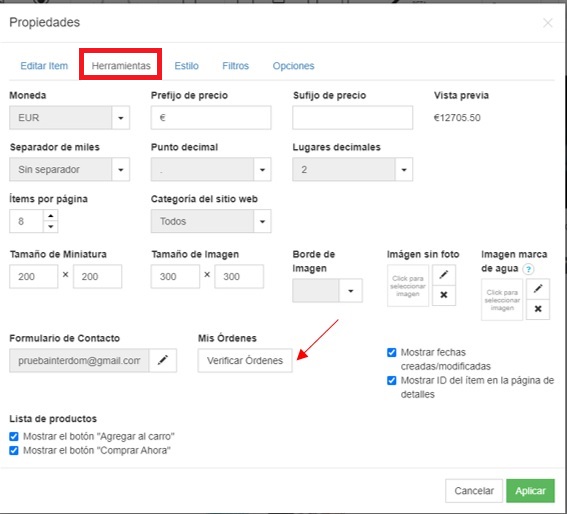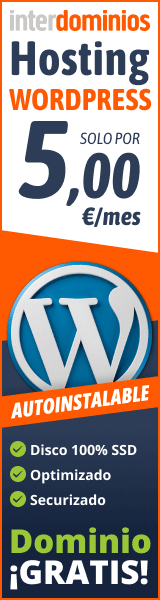Para crear una tienda en nuestro editor, tendremos que acceder a nuestro hosting TU WEB.
Primero debemos acceder al Panel Plesk de nuestro dominio, si desea revisar como, haga clic aquí. Una vez dentro, hacemos clic en «Tu Web Interdominios».
1. Crear el apartado Tienda
Cuando estemos dentro de nuestro editor, hacemos clic en Comercio.
Ahora, haremos clic en el item que aparece señalado en la imagen.
2. Configurar los productos de mi tienda
Para editar los productos de nuestra tienda, haremos clic en el «lápiz» de la tienda, y a su vez, hacemos clic en Propiedades.
A continuación, nos mostrara esta ventana, donde podemos añadir, eliminar o modificar nuestros productos. Primero, tendremos que añadir un nuevo producto, para ello, hacemos clic en Añadir Item.
Una vez rellenado los datos de nuestro nuevo producto, con la imagen, descripción, la cantidad que disponemos…, terminamos haciendo clic en Aplicar.
3. Editar la barra de búsqueda de nuestra tienda
En el caso de que tengamos una barra de búsqueda en nuestra tienda web y deseamos editarla. Primero tendremos que irnos a un producto, una vez dentro, vemos el apartado de Tipo de Item, este apartado hacer referencia a que tipo de producto es, si es un sofá, disco… o el que nosotros queramos. Si desea crear un nuevo item, hacemos clic en «Nuevo Item»
En este apartado, editamos el tipo de opciones de búsqueda, si deseamos que se pueda buscar o no, y además, podemos crear nuevos o eliminarlos.
4. Tipo de moneda
Con el editor Tu Web, se puede elegir el tipo de moneda con el cual vamos a trabajar en esta web, para ello, nos vamos al apartado de “Herramientas” y lo editamos, por defecto esta puesto el €. Además, en este apartado podemos activar “Mostrar el botón «Agregar al carro«” y “Mostrar el botón «Comprar Ahora»”, que aparecerá a la hora de visualizar la web. Por último, también podemos editar los “Formularios de contacto” de este apartado.
Nota: Todos los precios de la web serán modificados automáticamente a la nueva moneda. A partir de este momento, cualquier compra se efectuará bajo la moneda seleccionada.
Cuando tengamos la moneda configurada, podemos añadir botones de nuestras opciones de pago:
5. Carro de Compra
Después de tener configurado los productos y elegida la moneda de pago de nuestra tienda, podemos configurar las opciones de nuestro carro de compra, para ello, nos vamos al apartado Comercio, y añadimos una de las opciones:
Una vez añadido en nuestra web, hacemos clic en el «lápiz«, y a su vez, hacemos clic en Propiedades. Ahora, se nos abre una ventana emergente, donde podemos configurar las pasarelas de pago que aceptamos, las opciones de envió….
Nota: Se recomienda tener activado la opción de Requiere información de cobro/envío, ya que esta opción permite recoger los datos de nuestros clientes, para poderles enviar el producto e emitir dicha factura.
Si hacemos clic en el Métodos de Envió, podemos configurar las opciones de envió de nuestra tienda:
También podemos añadir el tipo de impuesto que va asignado a cada país, por ejemplo, en España es el I.V.A.
Por ultimo, en referencia al tipo de impuesto de cada país, podemos asignar el «%» en función de cada país.
6. Prueba de compra en nuestra web
Una vez editado todo nuestro campo de compra de nuestra web, vamos a realizar una prueba. Primero, nos tendremos que ir a nuestra web, y al apartado de compra, y añadir un producto o productos.
Cuando tengamos los productos seleccionados, hacemos clic en el «Carro de compra», y continuamos con el pago, haciendo clic en Checkout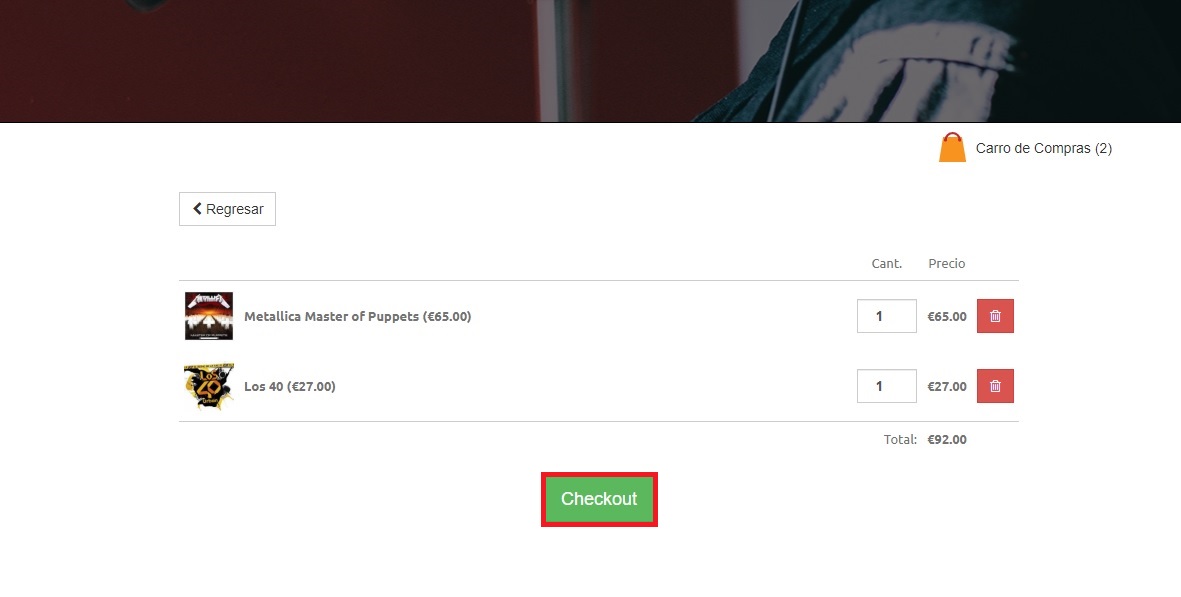
Ahora, rellenamos los datos, en función si es Empresa o Persona.
Se puede elegir el tipo de envió que va a realizar el cliente.
Por ultimo, nos mostrara de nuevo los datos del pedido y las opciones de pago. Elegiremos en función de lo configurado en nuestra tienda.
¡Nuestro pedido de prueba ya estará hecho!
El cliente vera que le aparece la factura de los productos comprados, con sus datos y los gastos realizados, pudiéndosela descargar directamente.
7. Ver pedidos de la web
Si desea ver las compras hechas en su web, dentro de la configuración de las compras, le damos a “Verificar Ordenes”:
Una vez dentro, nos mostrara los pedidos que nos han hecho a través de la web, y también nos aparecerá la factura del cliente.
Otros manuales de ayuda
Le dejamos una documentación de ayuda para mejorar la seguridad de su editor Tu Web:
¿Cómo activar https y editar las Cookie en nuestro editor Tu Web?