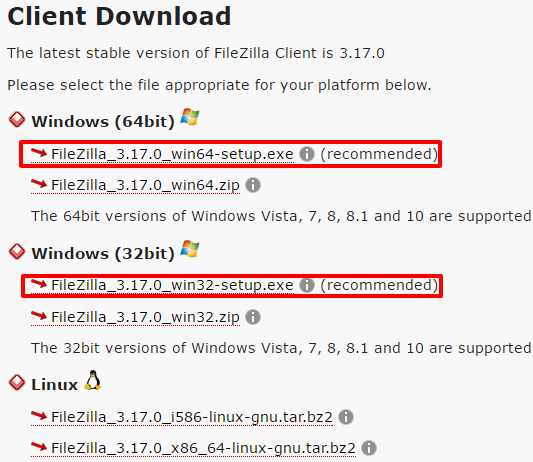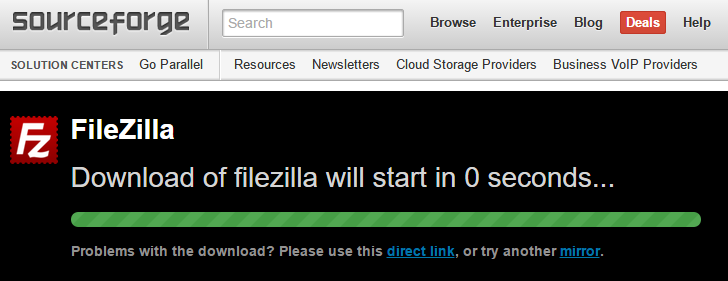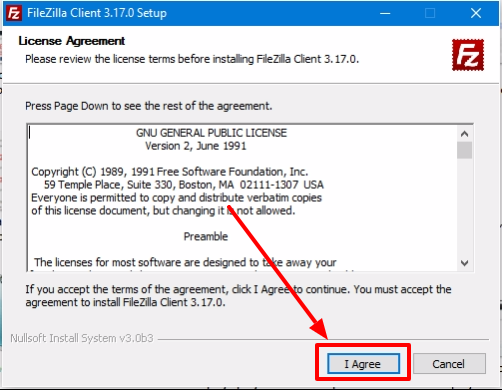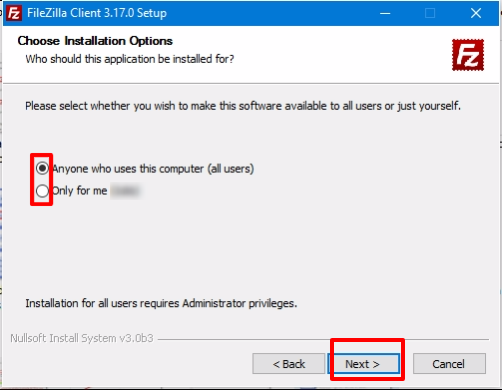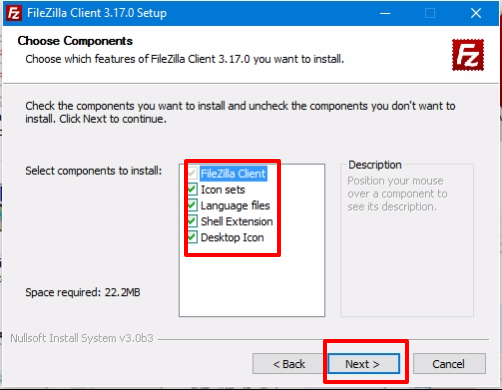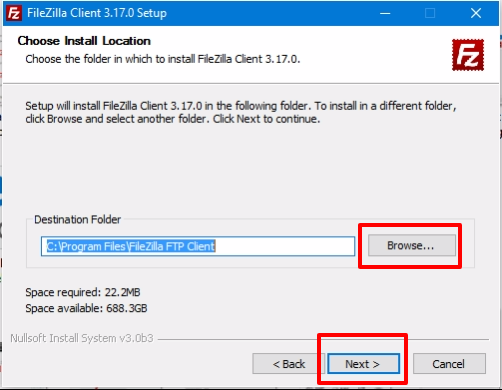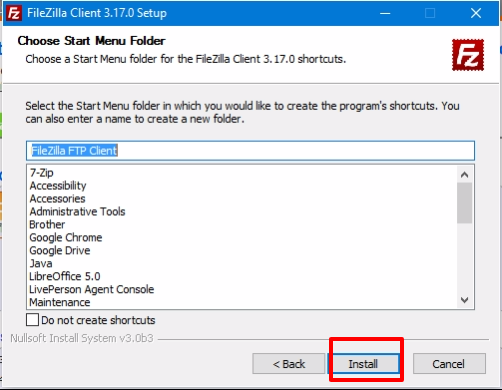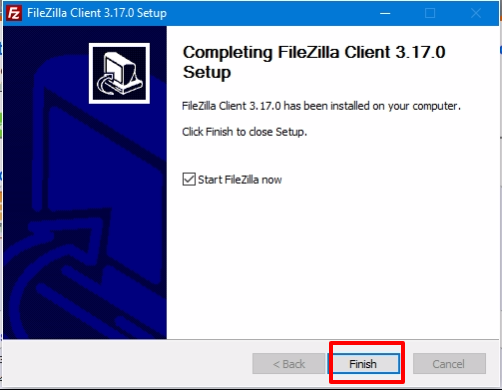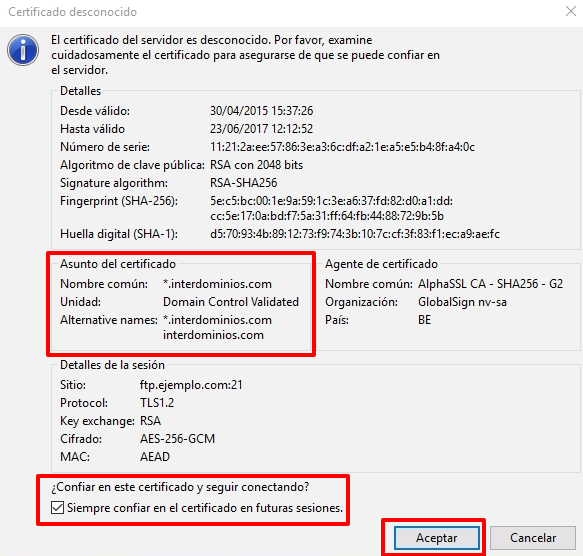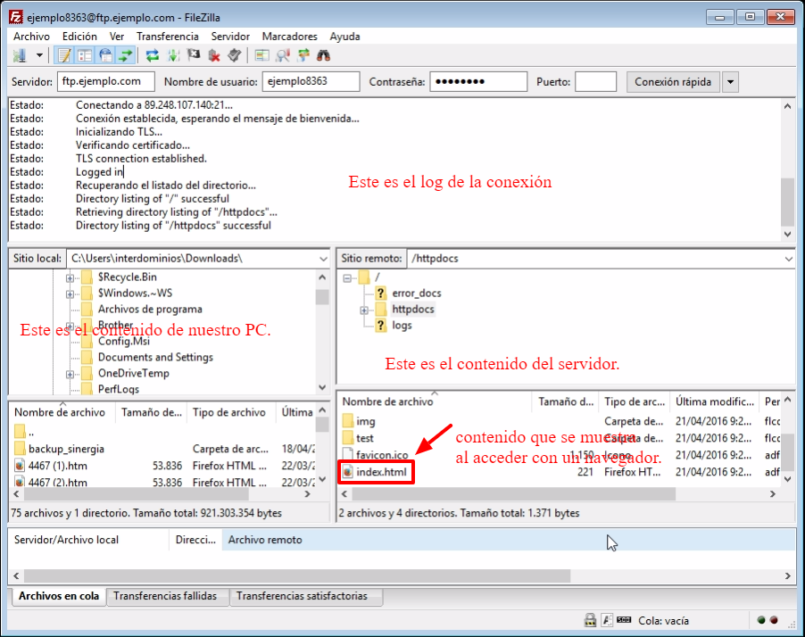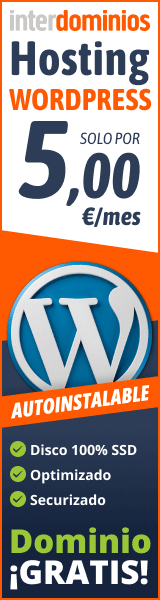En esta guía vamos a explicar como conectarnos a un servidor FTP con FileZilla. Para ello, explicaremos paso por paso como descargar, instalar y configurar este programa correctamente.
Para poder subir nuestra página web al hosting o alojamiento que tengamos contratado, deberemos usar un programa cliente de FTP. Para ello, existen muchos programas, pero uno de los más utilizados es FileZilla.
La conexión al servicio FTP mediante un gestor requiere de un usuario y contraseña, que podemos encontrar en el resumen de datos de nuestro alojamiento. Primero, necesitamos saber cual es el usuario y la contraseña del FTP. Si no tenemos ese dato, primero tenemos que ver este manual. Clic para acceder a cambiar la contraseña del FTP
Descargar FileZilla Client
Una vez tengamos los datos de acceso procederemos a descargar FileZilla Client desde el siguiente enlace de descarga del sitio oficial: Descargar Filezilla.
Encontraremos versiones para diferentes sistemas operativos por lo que descargaremos la que usa el dispositivo donde vamos a instalar FileZilla y que aparece recomendada.
En nuestro caso vamos a instalarlo en Windows, por lo que elegiremos esa opción. Aunque también hay versiones de FileZilla para Mac Os y Linux.
La descarga nos dirigirá a Sourceforge desde donde obtendremos Filezilla.
Instalar FileZilla Client
Una vez descargado, accederemos a la ubicación donde hemos enviado el archivo y con un doble clic comenzará la instalación.
Indicaremos que si queremos hacer la instalación, introduciendo la contraseña de administrador de Windows, si se solicita, y accederemos al instalador.
Después de leer las condiciones, las aceptamos haciendo clic en «I Agree»
Indicaremos si queremos que todos los usuarios usen Filezilla o sólo lo podamos hacer nosotros con nuestro usuario.
A continuación seleccionaremos todos los componentes y volveremos a dar a «Next».
Ahora nos solicitará la ubicación donde se instalará el programa. Lo habitual es dejarlo por defecto. Le damos a «Next» de nuevo.
No indicará si queremos o no crear el acceso en el menú inicio. Lo dejaremos por defecto y le damos a «Install»
Esperamos a que finalice la instalación y acabaremos con «Finish»
Ya lo tenemos instalado. Como dejamos marcado «Start FileZilla now» el programa arrancará solo. Si no lo marcamos en su momento, tendremos que acceder desde el Menú Inicio de Windows.
Configurar FileZilla Client
Ahora vamos a proceder a configurar FileZilla para poder subir contenido al servidor.
Para el manual nosotros usaremos el dominio ejemplo.com que usted tendrá que sustituir por el nombre del dominio al que quiere acceder. Para ello necesitaremos:
- Servidor: En nuestro caso, ponemos ftp.ejemplo.com o la IP si el dominio todavía no está registrado o no apunta a interdominios.
- Nombre de usuario.
- Contraseña de ese usuario.
- Puerto: 21
Una vez completados todos los campos, le damos a «Conexión Rápida» y si todo es correcto conectaremos al servidor.
Lo primero que aparecerá es una alerta indicando que el certificado que el servidor es desconocido. Nos fijaremos en que pertenece a interdominios e indicaremos «Siempre confiar en el certificado en futuras sesiones«. Finalmente «Aceptar«.
Una vez conectados, veremos, arriba, el log de la conexión y a la derecha el sitio remoto, que es el contenido del alojamiento. El contenido de la web lo tiene que subir a la carpeta «httpdocs» .
Lo que usted verá, al acceder al dominio desde internet con un navegador, será el fichero index. En este caso se muestra el index.html, que se ve en la captura y que es la página por defecto del Panel Plesk. Usted tendrá que sustituir ese index.html por el de su página web.
Para subir contenido nuevo, en el «Sitio local» indicaremos donde está el contenido y en la parte inferior, con el botón derecho, ordenaremos que fichero vamos a «Subir» al «Sitio Remoto».
El contenido se subirá a la ubicación que tengamos abierta en el «Sitio remoto«.
¡Enhorabuena!, ya has podido conectarte Con FileZilla a tu dominio.