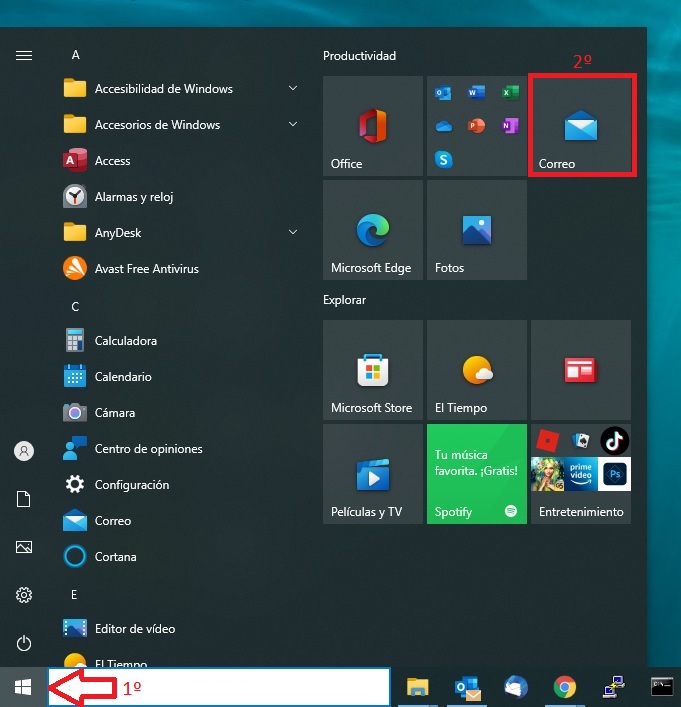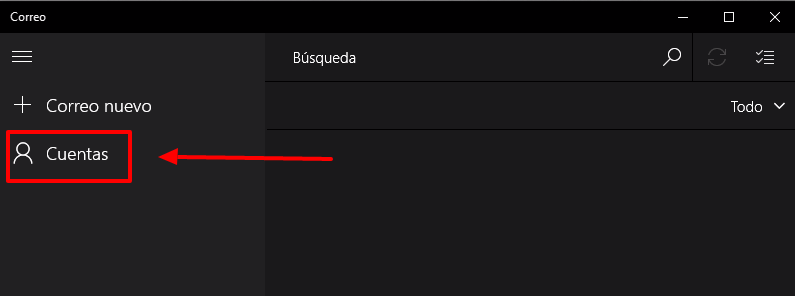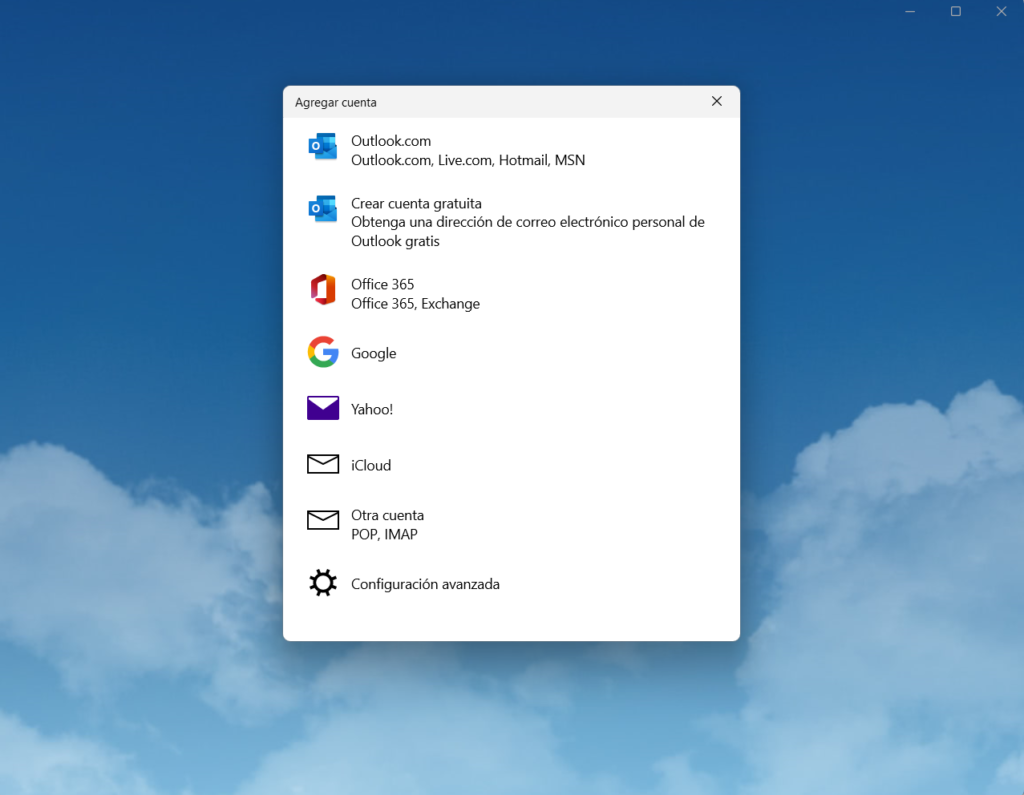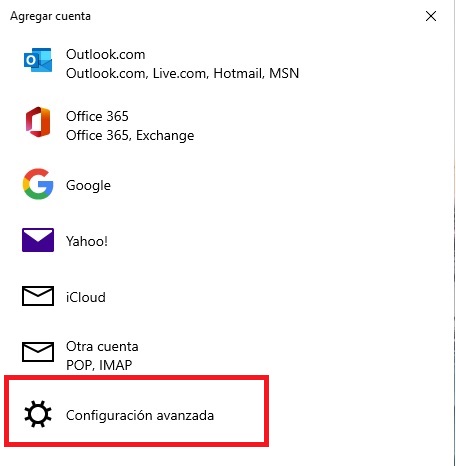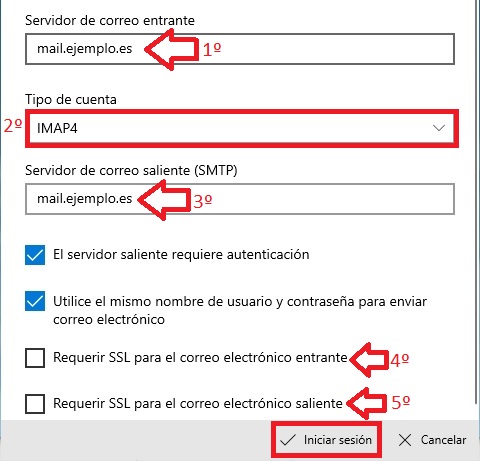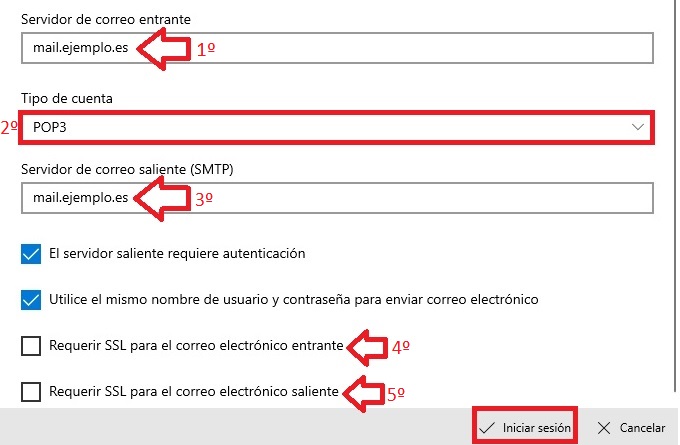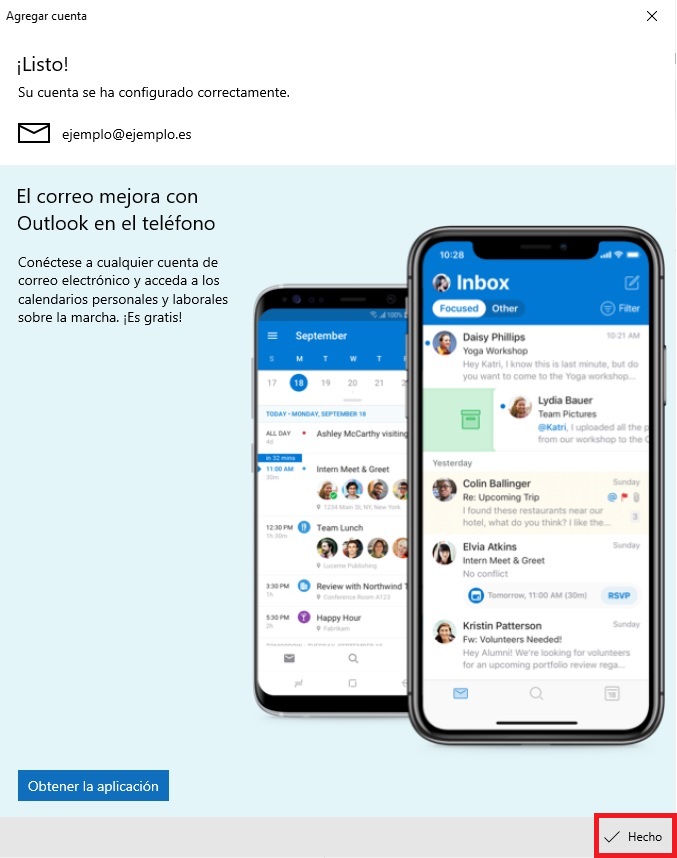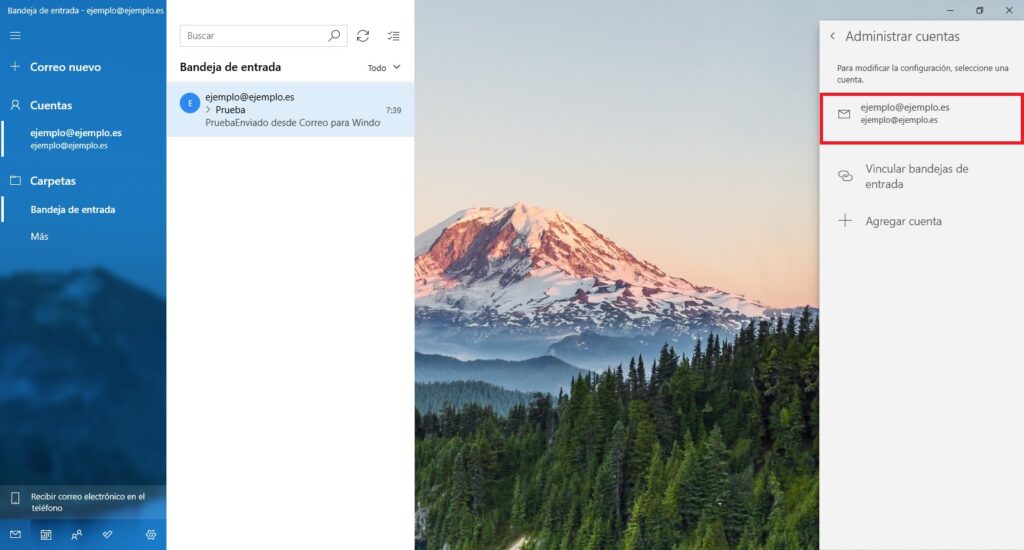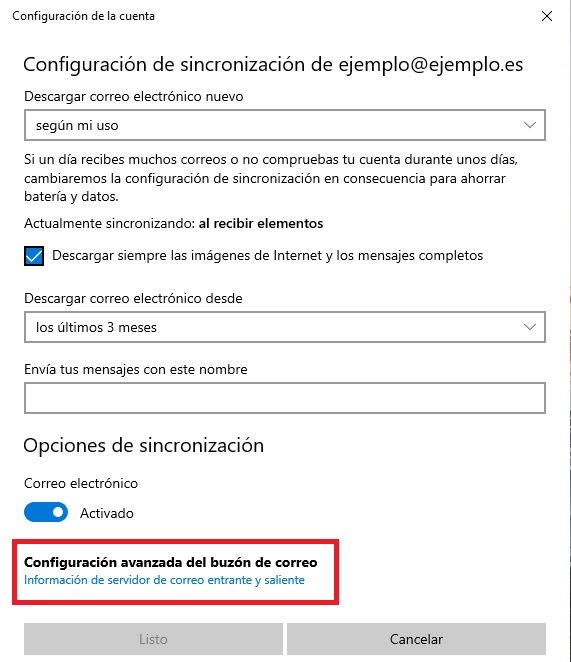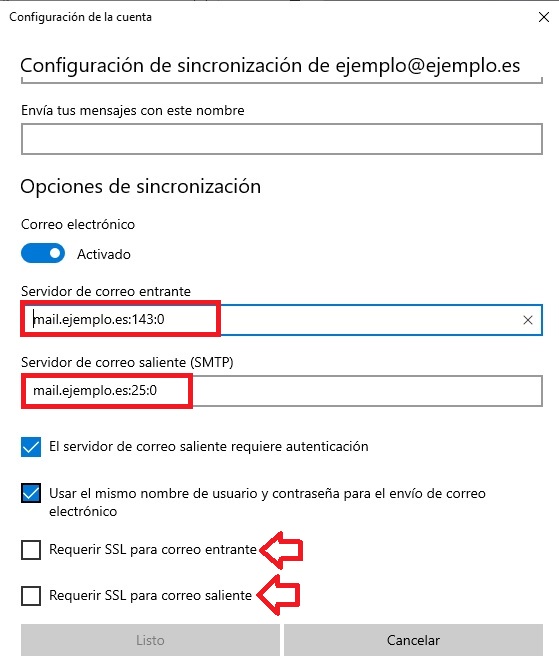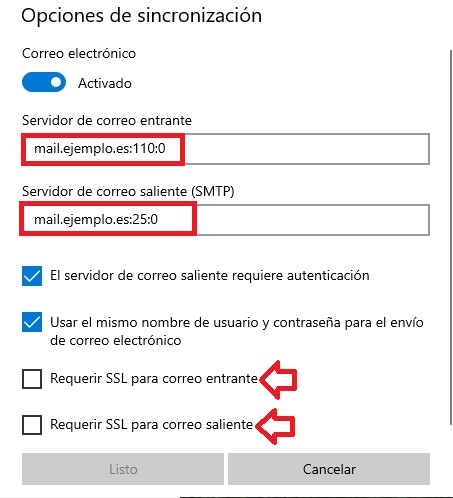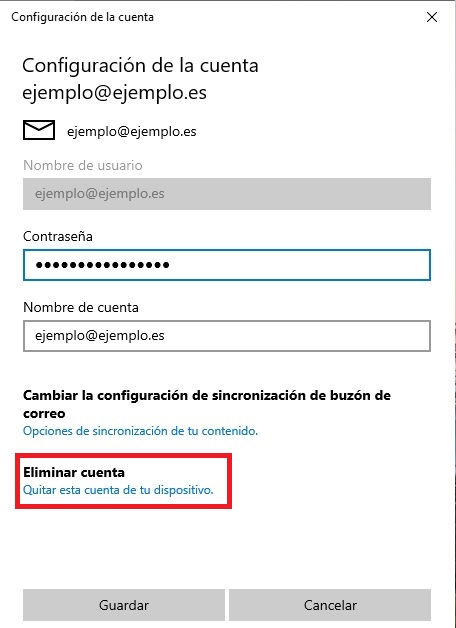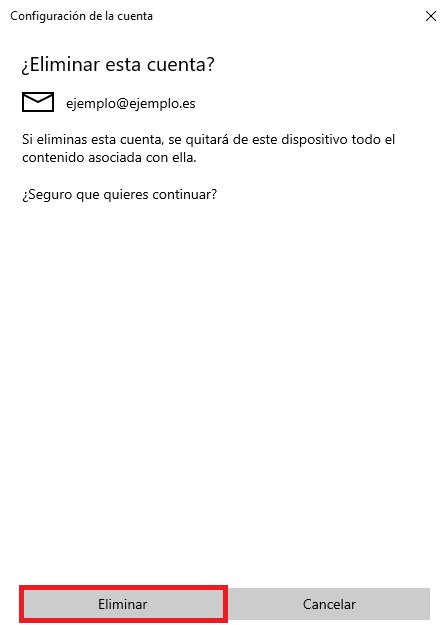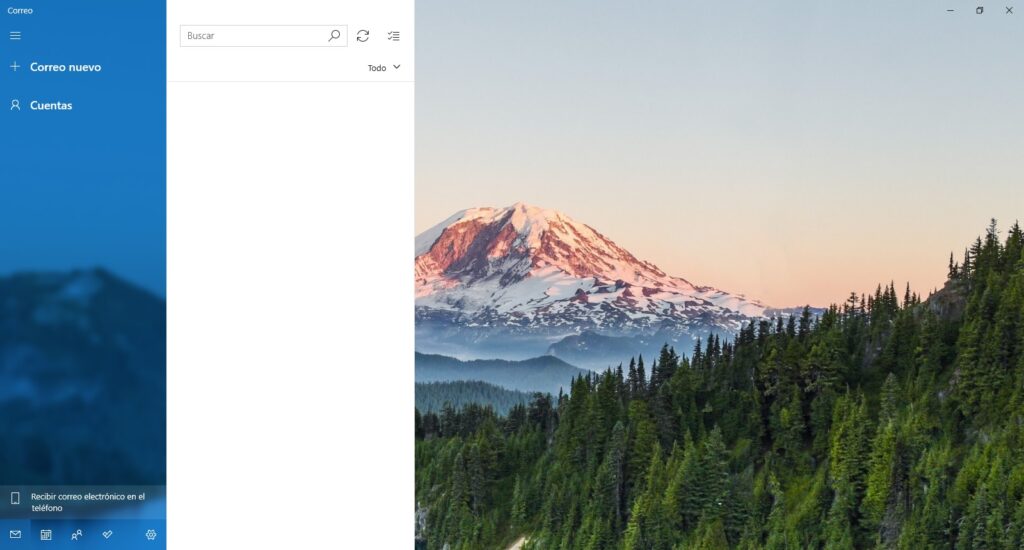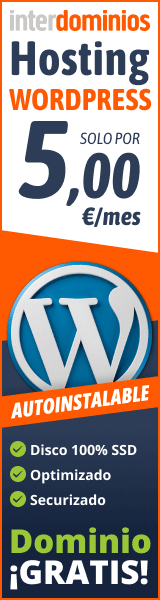En este manual vamos a explicar cómo configurar tu correo Outlook o correo electrónico en Windows 10 de Microsoft de manera fácil y rápida. Con este manual podrás:
1. Agregar una nueva cuenta de correo electrónico
Para configurar una cuenta de nuestro dominio, primero tenemos que tenerla creada en nuestro Panel Plesk, para ello, le dejamos el siguiente manual de ayuda:
Crear cuenta de correo desde el Panel Plesk
Cuando tengamos creada la cuenta de correo de nuestro dominio, desde inicio de Windows, nos vamos a la aplicación «Correo» desde el apartado Productividad o buscándolo en el propio Windows la aplicación.
Una vez abierta la aplicación, nos puede aparecer 2 modos de añadir una cuenta de correo:
1 opción de añadir cuenta:
Accedemos al apartado «Cuentas»
Y añadimos una nueva en «Agregar cuenta»
2 opción de añadir cuenta:
Al abrir la aplicación, nos pedirá que seleccionamos el tipo de cuenta que deseamos:
En el tipo de cuenta nos dirigimos a «Configuración Avanzada»
La cuenta se puede configurar como POP o IMAP, en este manual lo configuraremos de las 2 opciones en Windows 10. En este apartado, haremos clic en «Correo Electrónico de Internet»
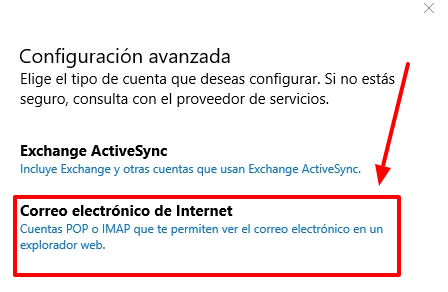 A continuación, rellenamos los datos de nuestra cuenta de correo:
A continuación, rellenamos los datos de nuestra cuenta de correo:
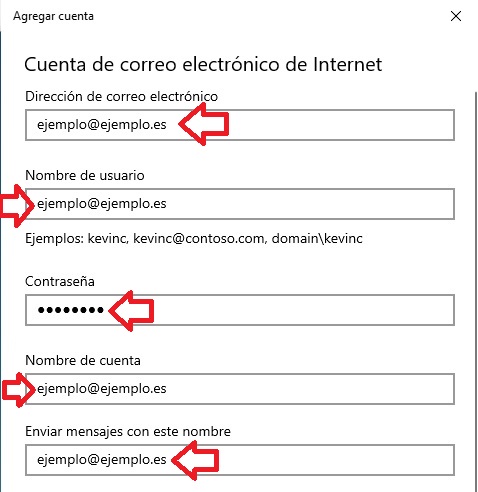 NOTA: Los campos de correo electrónico, los tenemos que rellenar con nuestro dominio, con el @ y el dominio incluido. En el caso de que no disponga de la contraseña de la cuenta de correo, le dejamos un manual de ayuda, para ello, haga clic aquí.
NOTA: Los campos de correo electrónico, los tenemos que rellenar con nuestro dominio, con el @ y el dominio incluido. En el caso de que no disponga de la contraseña de la cuenta de correo, le dejamos un manual de ayuda, para ello, haga clic aquí.
Configuración IMAP
En el tipo de cuenta ponemos IMAP, donde nos sincronizara todas las carpetas y contenidos de las cuentas de correo electrónico, dejándolo de la siguiente forma:
- Servidor Entrante y Saliente: mail.(eldominio), donde el dominio lo sustituimos por nuestro dominio
- Desactivar SSL en el servidor entrante y saliente
Configuración POP
En el tipo de cuenta ponemos POP, donde nos sincronizara todas las carpetas y contenidos de las cuentas de correo electrónico, dejándolo de la siguiente forma:
- Servidor Entrante y Saliente: mail.(eldominio), donde el dominio lo sustituimos por nuestro dominio
- Desactivar SSL en el servidor entrante y saliente
Ya tendremos nuestra cuenta POP o IMAP añadida correctamente:
2. Revisar configuración cuenta de correo
En el caso de que tengamos algún error con nuestra cuenta de correo electrónico, para revisar la configuración, haremos clic en la Tuerca, y después, haremos clic en «Administrar Cuentas»
A continuación, haremos clic en la cuenta de correo donde no nos funciona el correo electrónico
Después, haremos clic en «Cambiar la configuración de sincronización de buzón de correo»
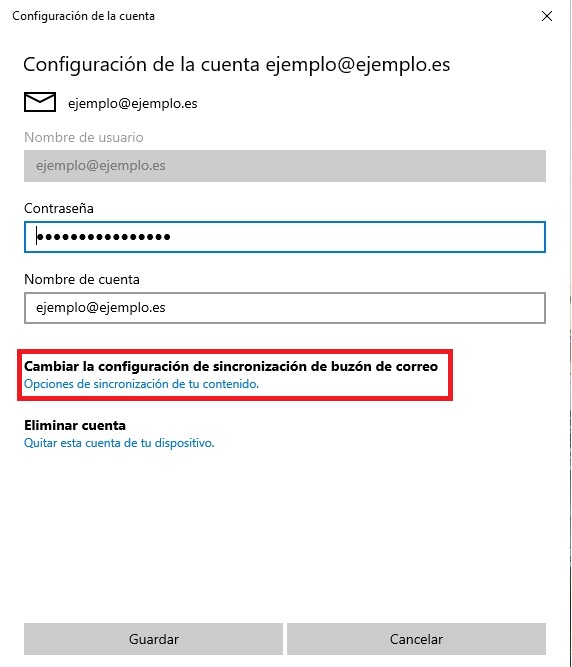 Una vez dentro, hacemos clic en «Configuración avanzada del buzón de correo»
Una vez dentro, hacemos clic en «Configuración avanzada del buzón de correo»
Ahora, en este apartado, revisaremos la configuración de la cuenta en IMAP, con los siguientes parámetros:
- Servidor Entrante y Saliente: mail.(eldominio), donde el dominio lo sustituimos por nuestro dominio
- Puerto Entrante: 143
- Puerto Saliente: 587 o 25
- Desactivar SSL en el servidor entrante y saliente
Configuración POP
Ahora, en este apartado, revisaremos la configuración de la cuenta en POP, con los siguientes parámetros:
- Servidor Entrante y Saliente: mail.(eldominio), donde el dominio lo sustituimos por nuestro dominio
- Puerto Entrante: 110
- Puerto Saliente: 587 o 25
- Desactivar SSL en el servidor entrante y saliente
3. Eliminar una cuenta de correo
En el caso de que queramos eliminar una cuenta de correo electrónico, para eliminarla, haremos clic en la Tuerca, y después, haremos clic en «Administrar Cuentas« A continuación, haremos clic en la cuenta de correo donde no nos funciona el correo electrónico
A continuación, haremos clic en la cuenta de correo donde no nos funciona el correo electrónico
Después, haremos clic en «Eliminar Cuenta»
Confirmaremos la eliminación de la cuenta de correo electrónico
Ya tendremos nuestra cuenta de correo eliminada del gestor del correo electrónico Windows 10