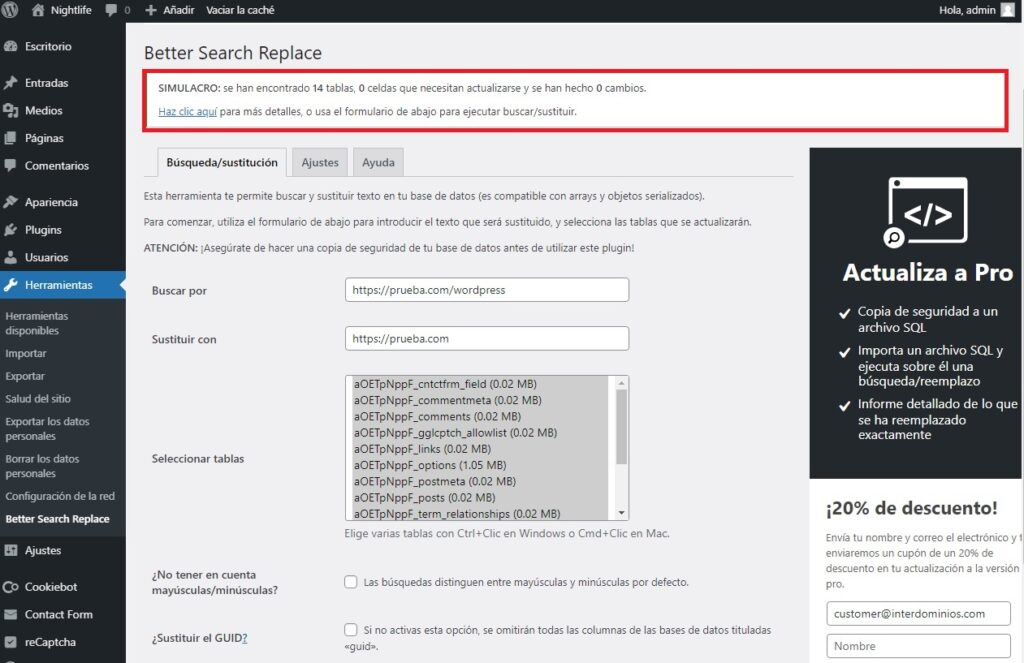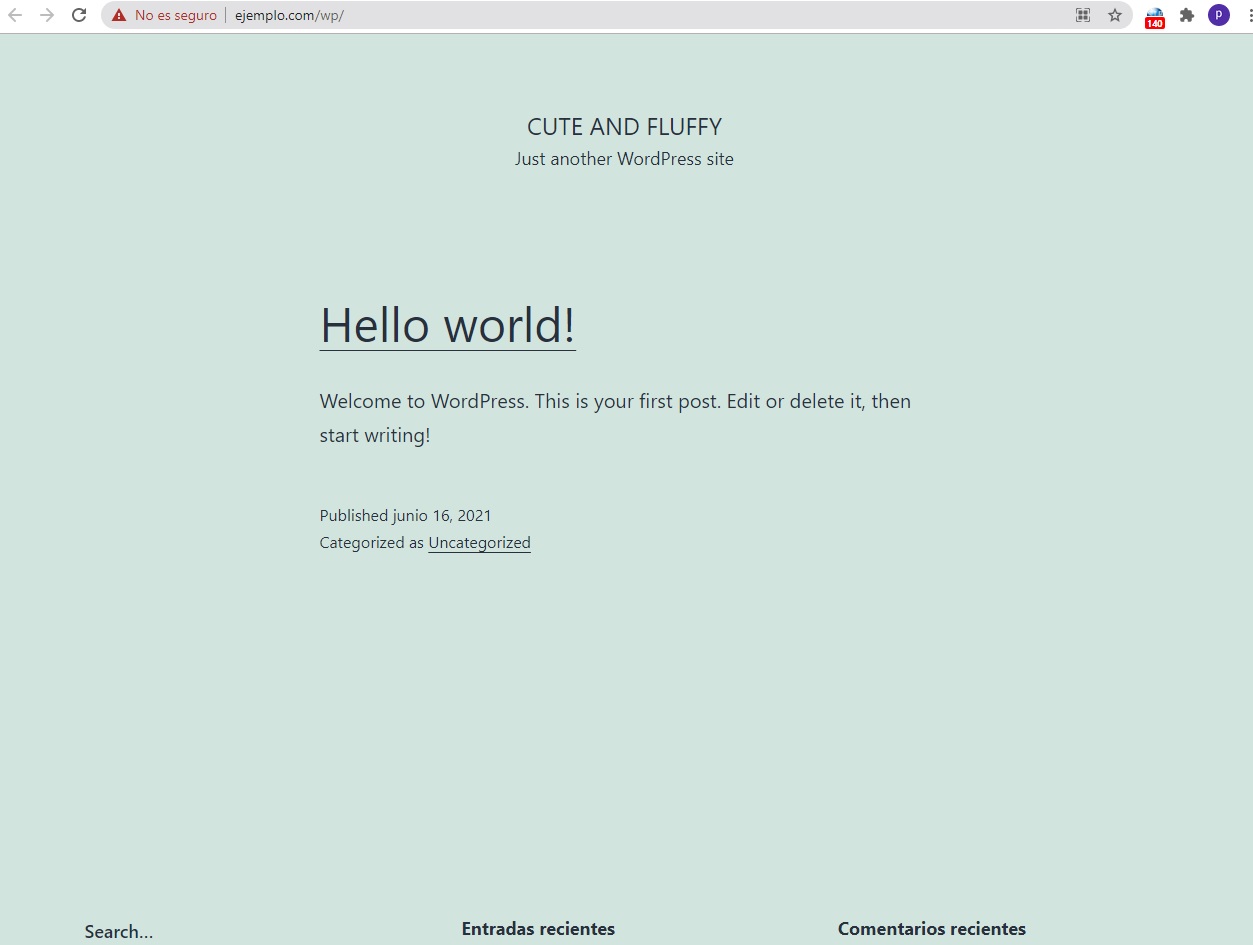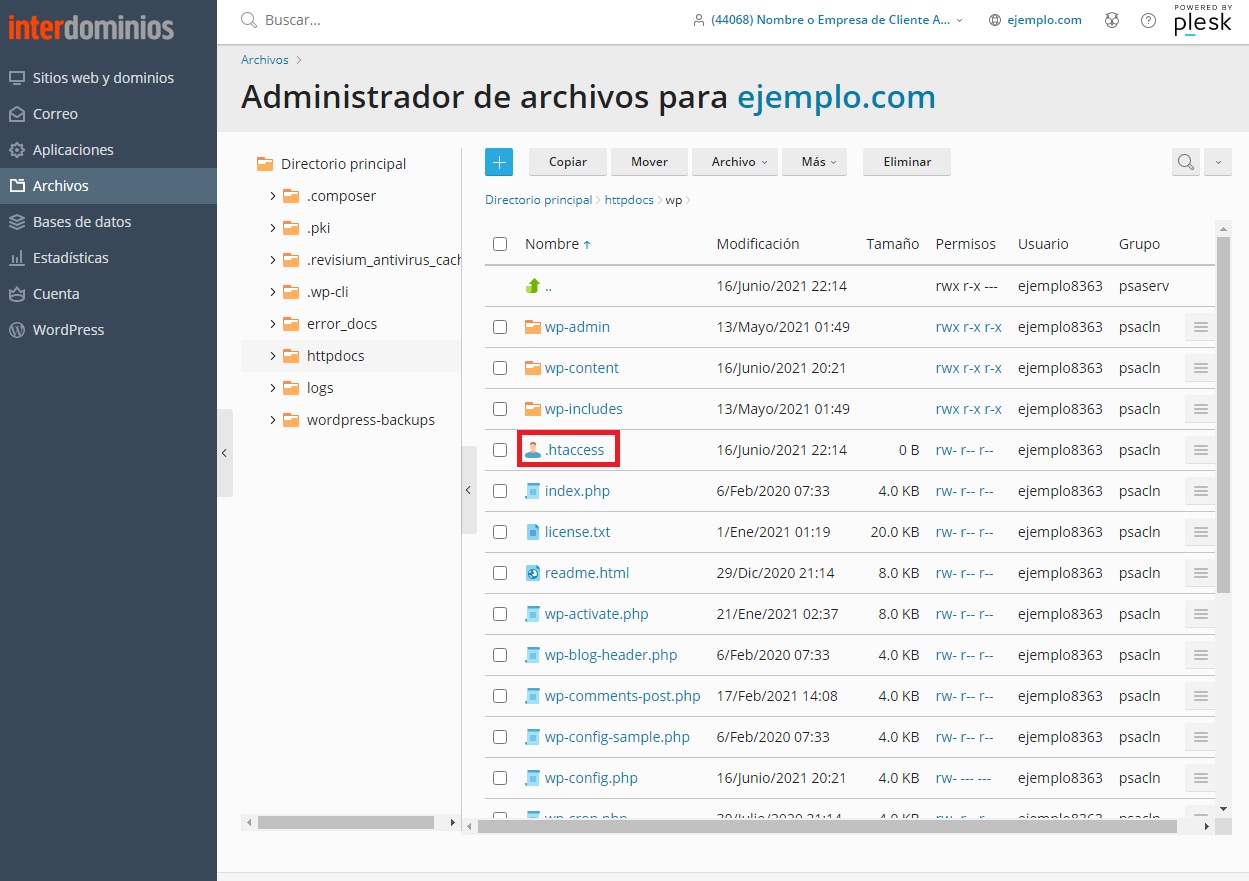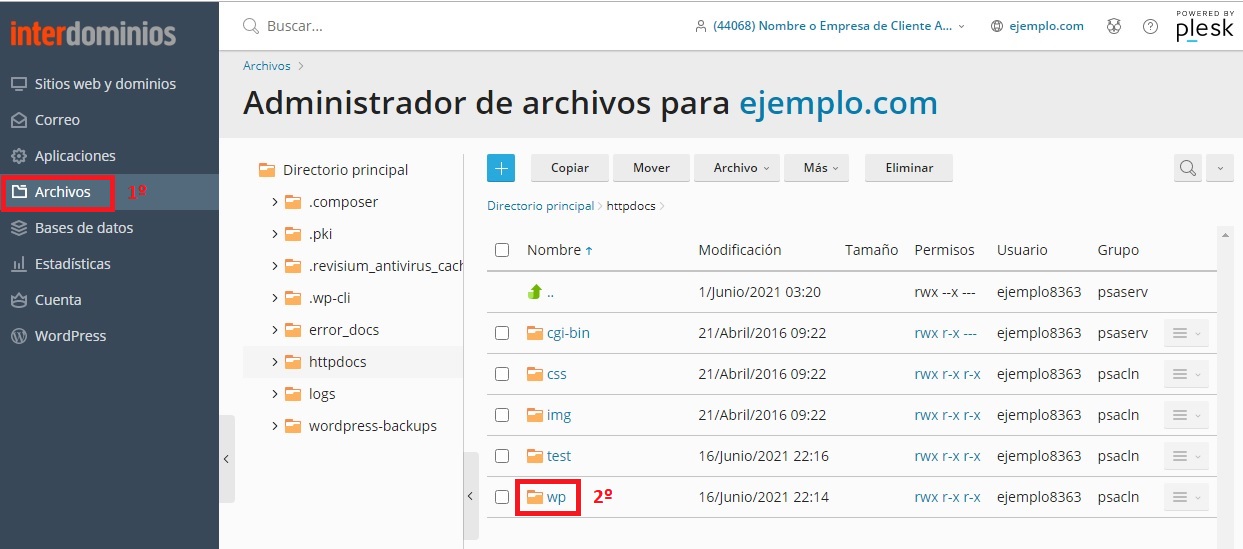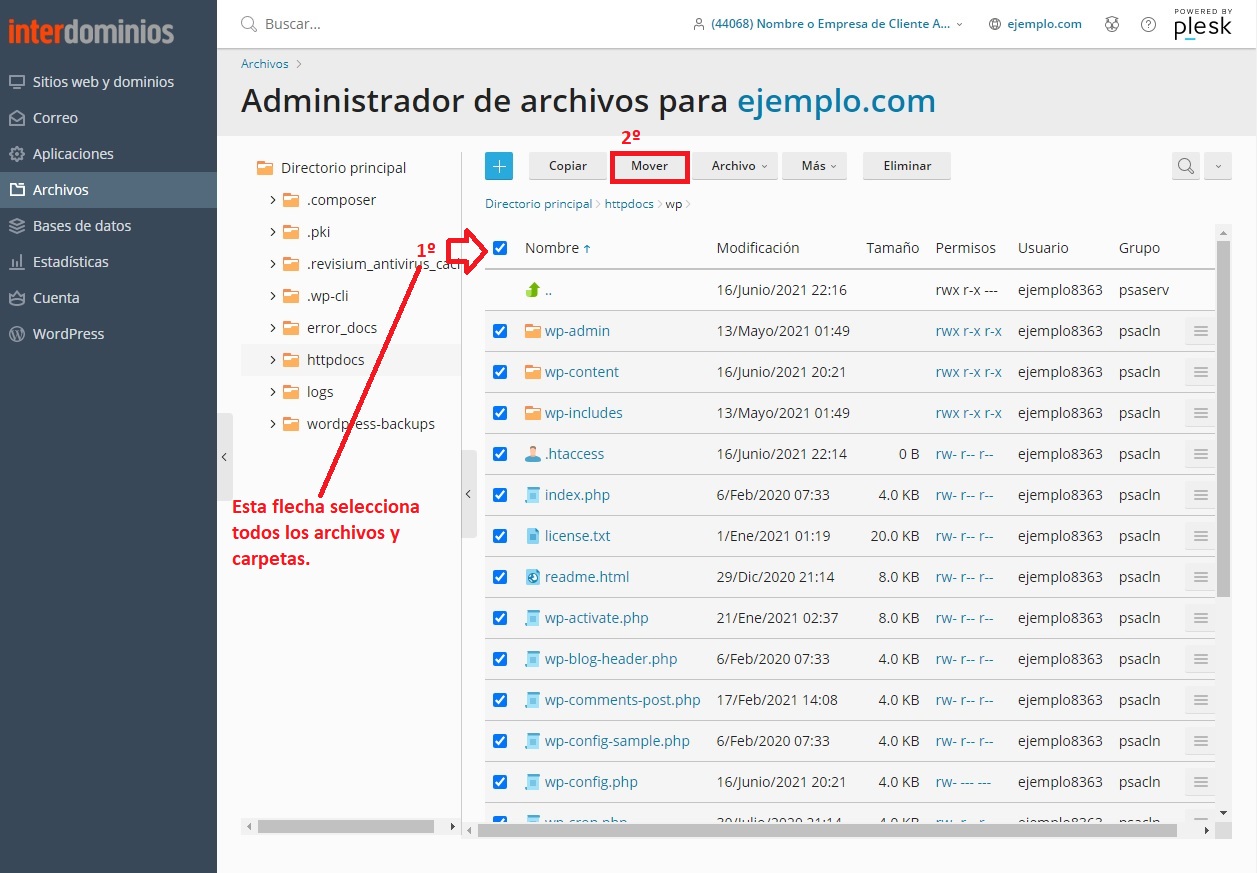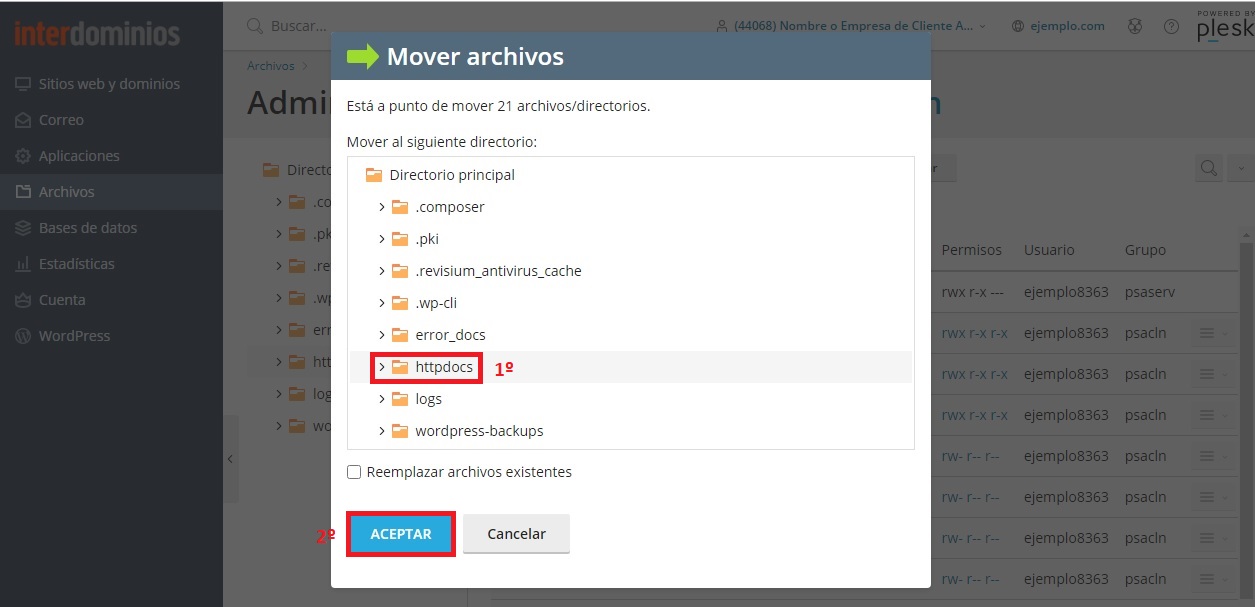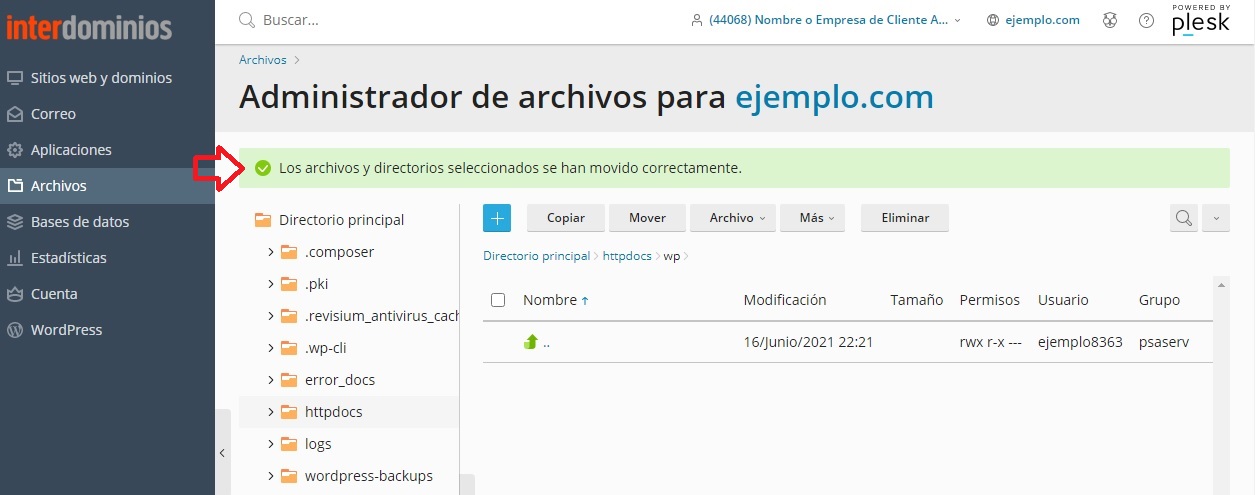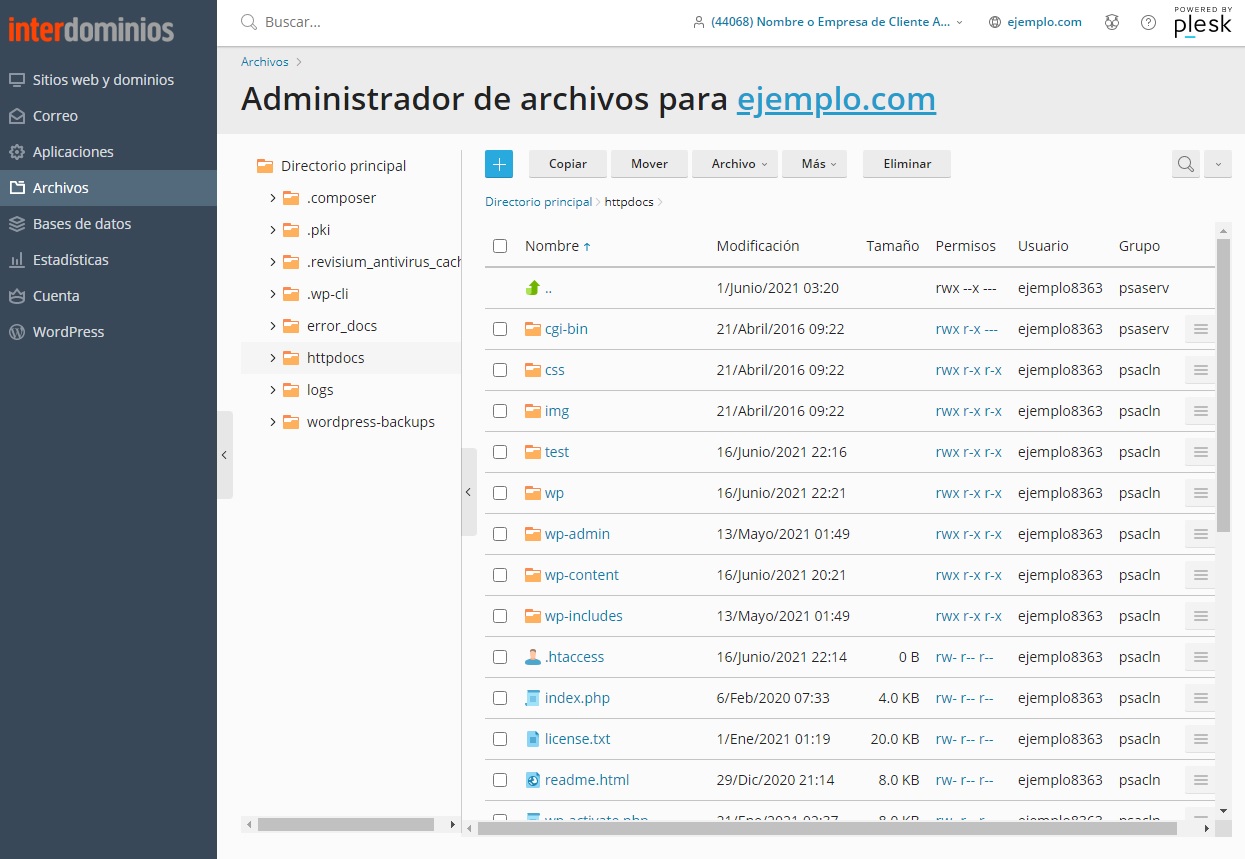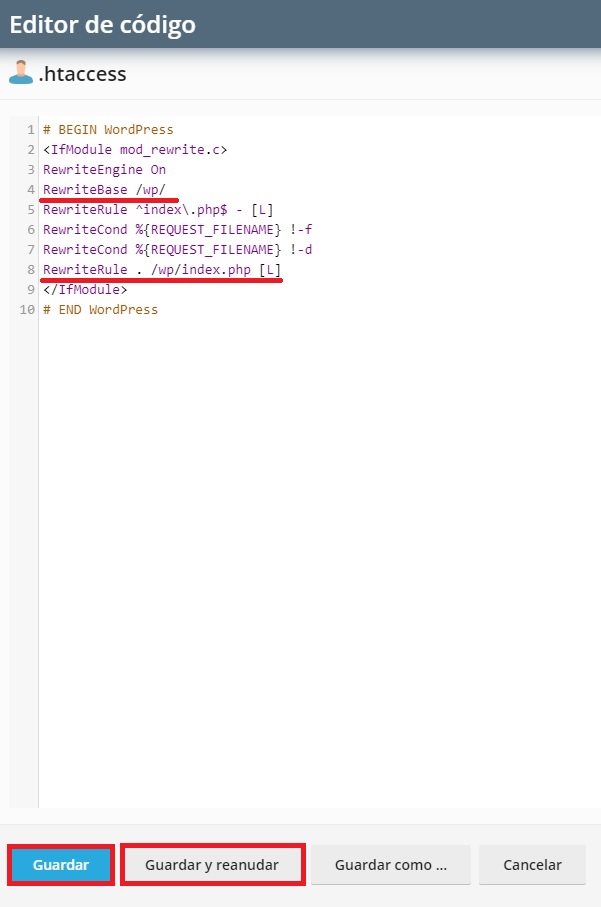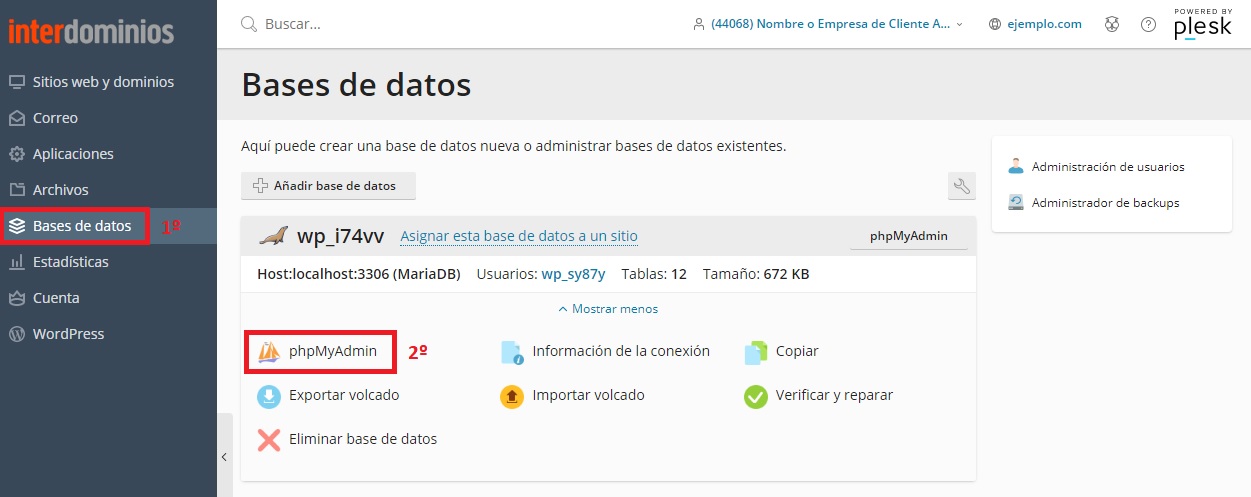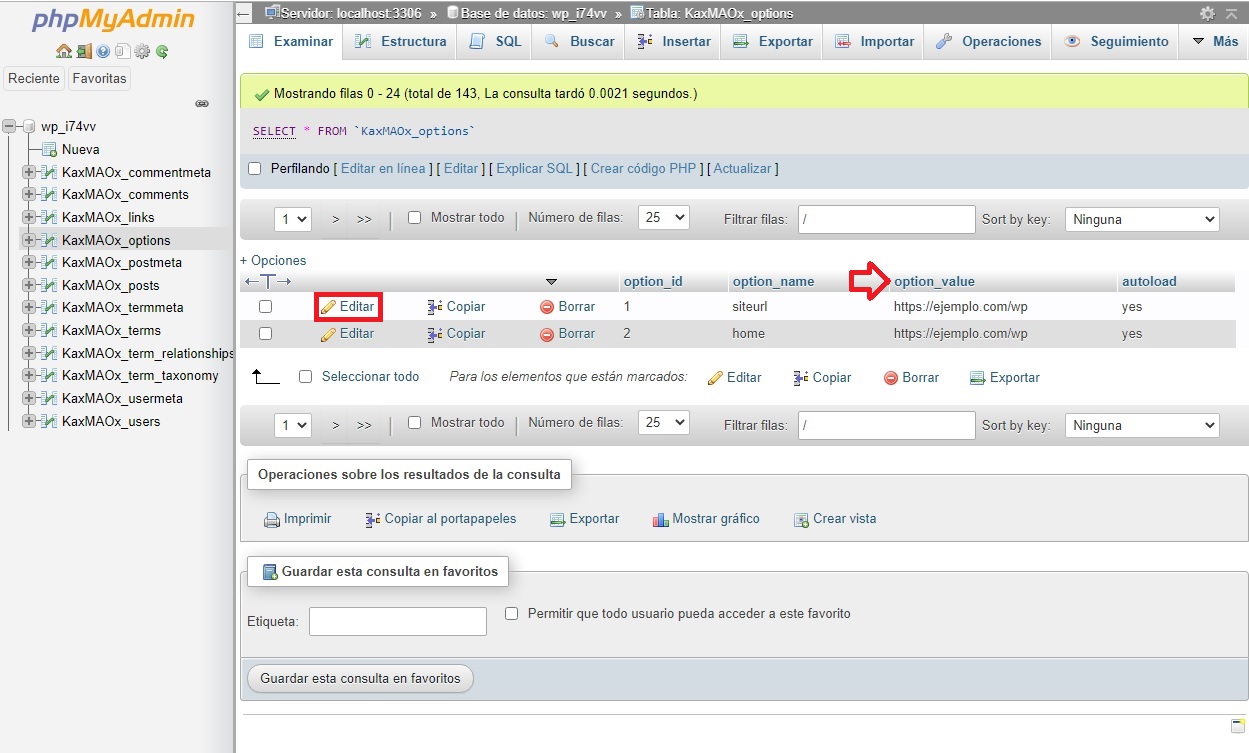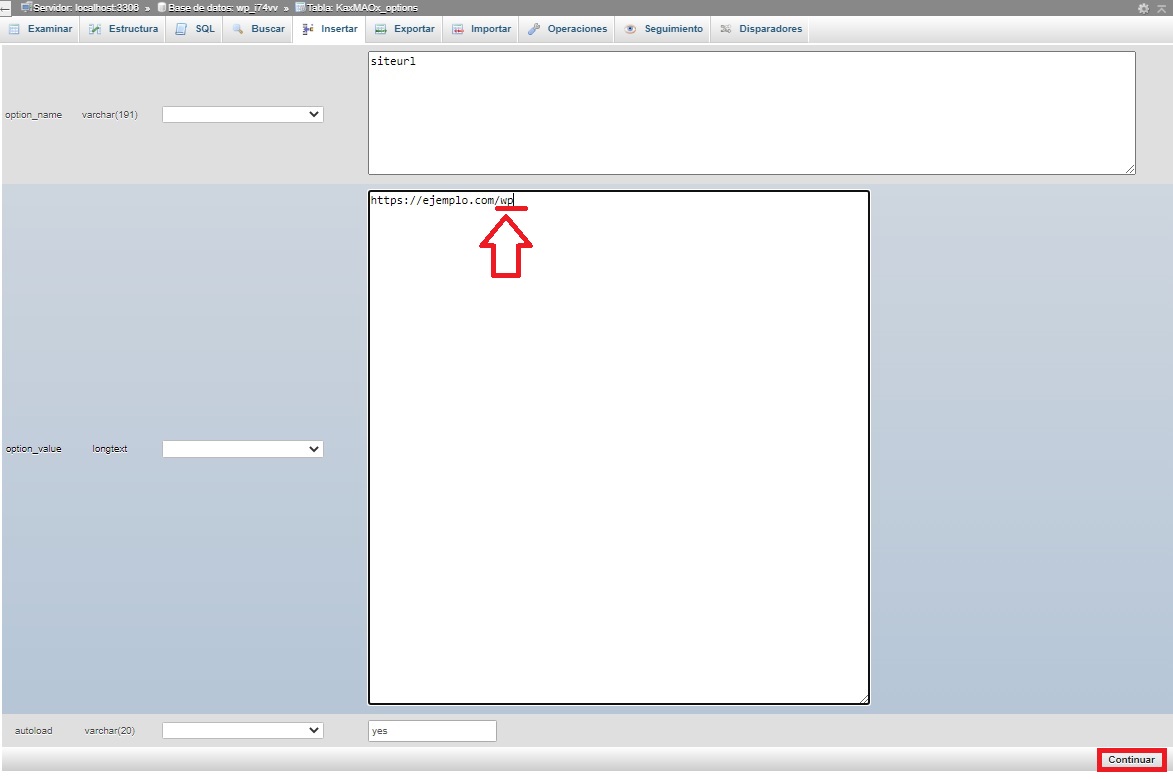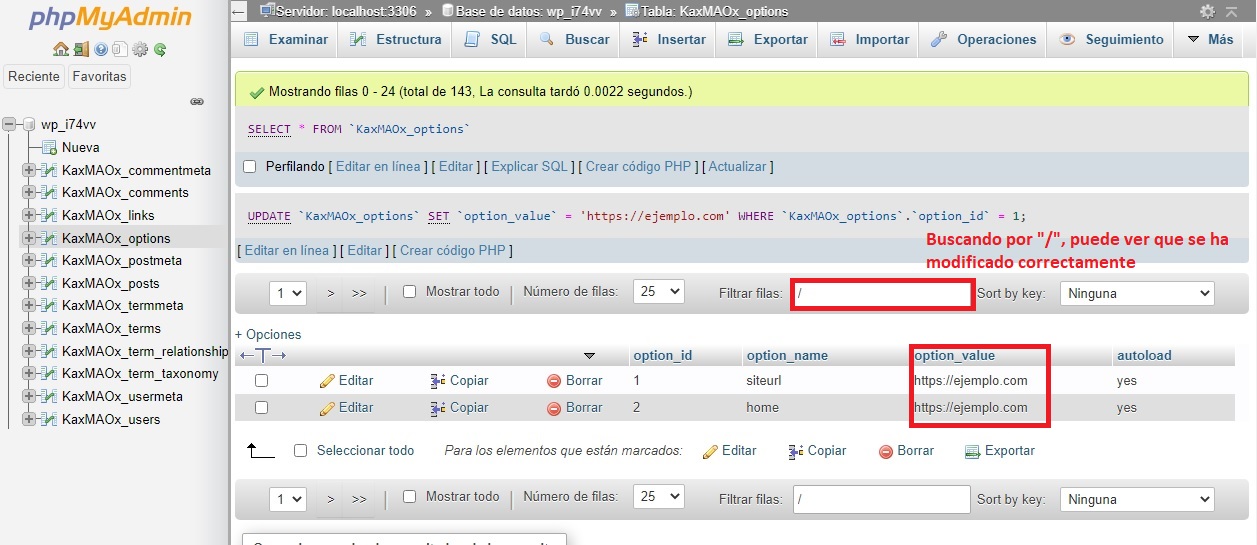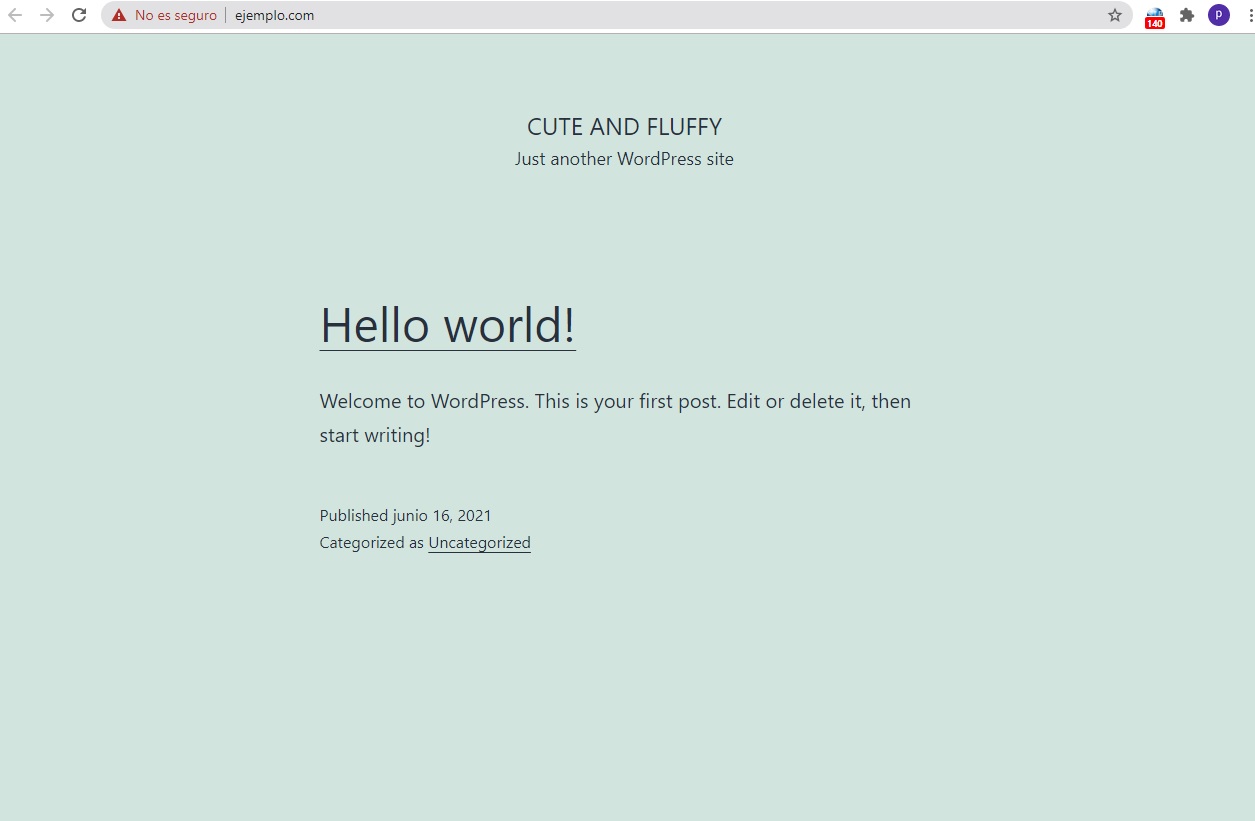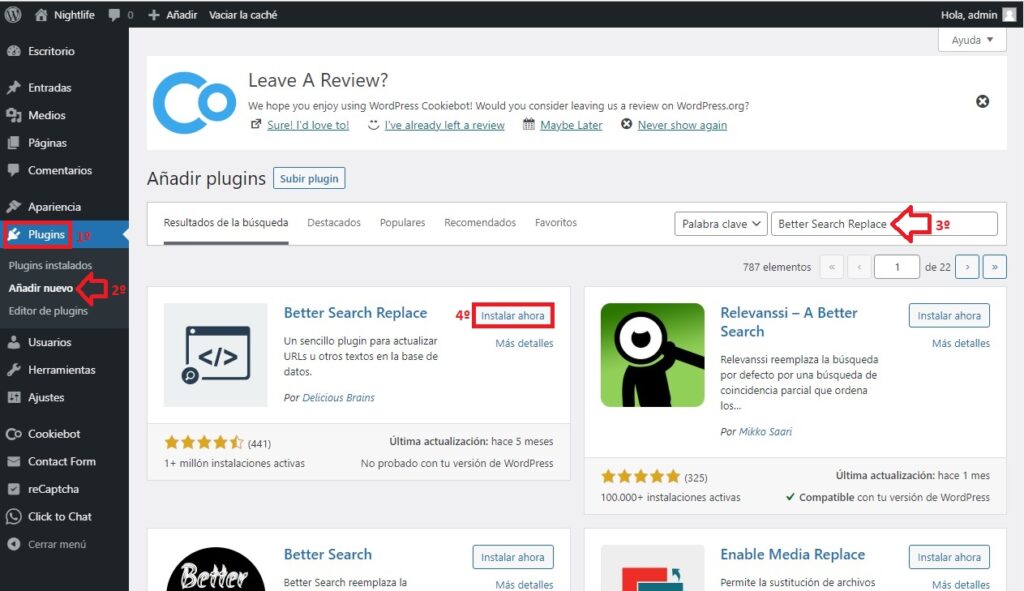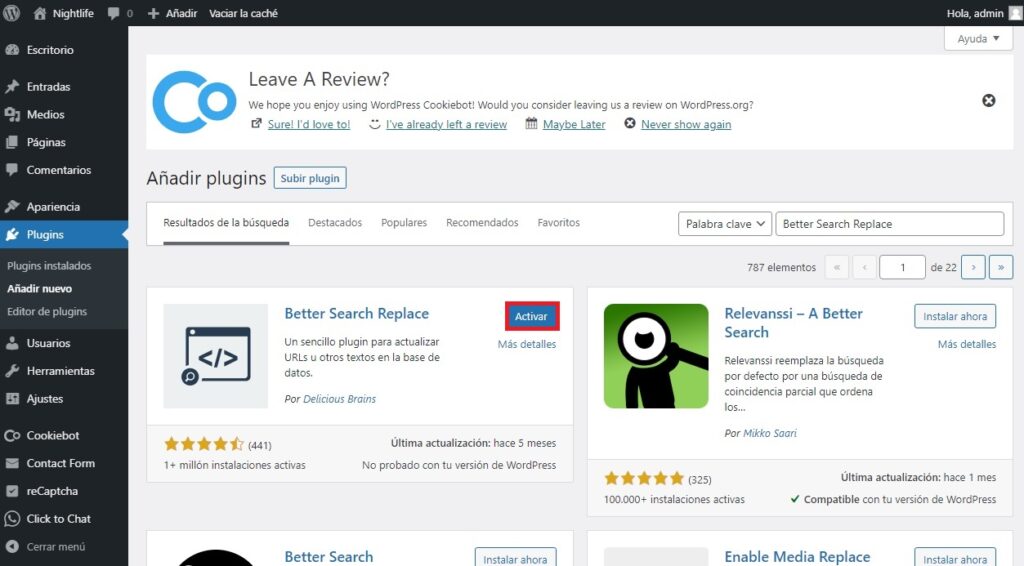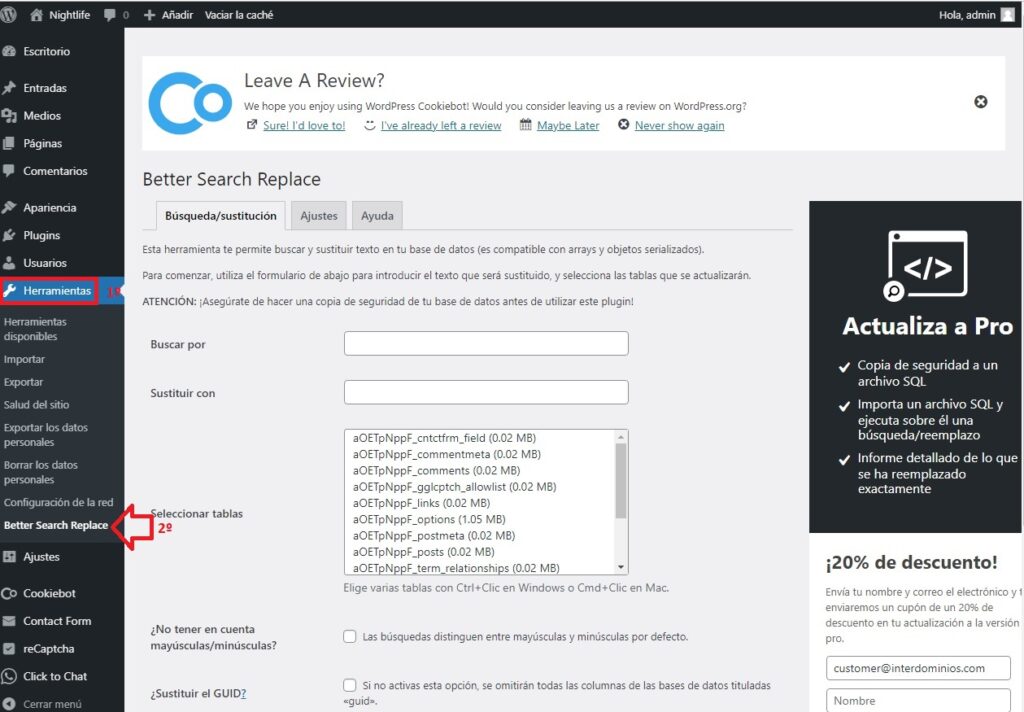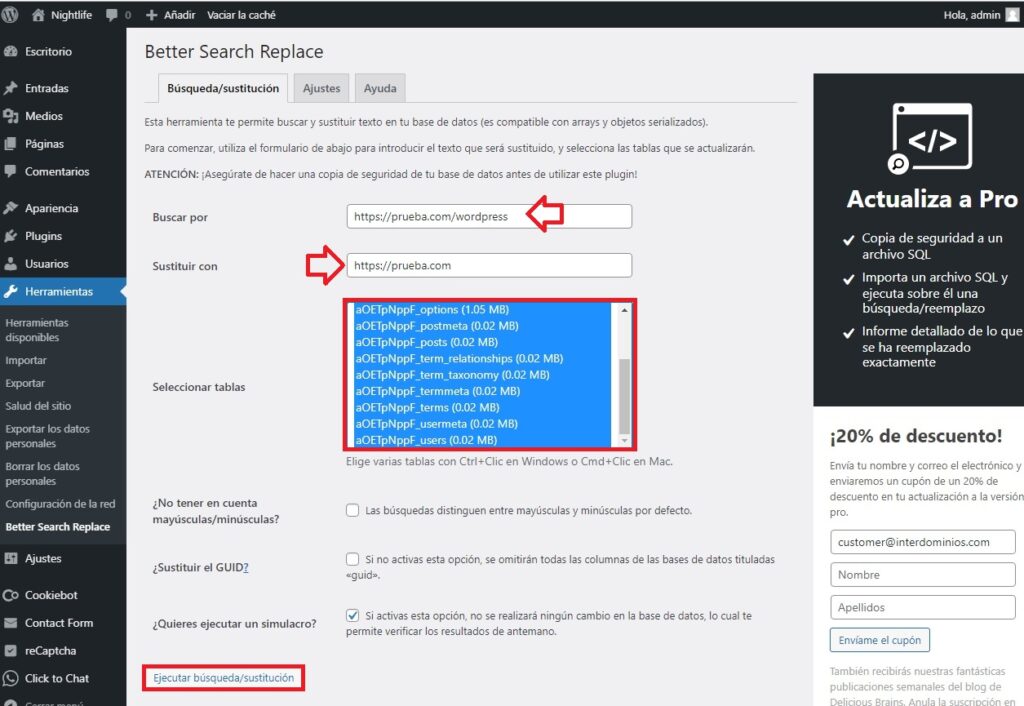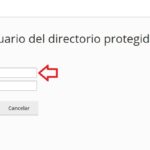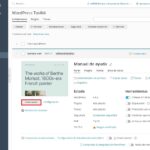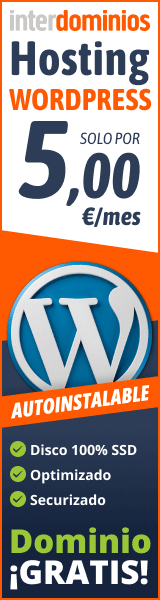En este manual vamos a explicar como cambiar WordPress de directorio una vez que está instalado y funcionando en otra carpeta ya sea por un error o por ser un sitio en producción, independiente si se encuentra en un servidor Windows o Linux.
– Objetivo
Por ejemplo, si tenemos un WordPress instalado en
- http://ejemplo.com/wp
Lo que conseguiremos siguiendo estos pasos, será que se muestre asi:
- https://ejemplo.com/
– Conocimientos previos.
Estos manuales son los que necesitamos conocer para realizar los pasos siguientes.
- Acceso al Plesk
- Gestionar bases de datos desde el Panel Plesk
- Administrador de archivos del Panel Plesk
Empecemos a cambiar WordPress de directorio.
Lo primero, siempre antes de hacer modificaciones importantes en nuestro contenido web, como es este caso, tendremos que hacer una copia de seguridad, de Ficheros y BBDD del dominio.
En interdominios disponemos de un servicio automatizado para hacerlo, Backup R1 Soft. Contacte con nuestro departamento comercial si quiere mas información.
También dispone de servicios de almacenamiento FTP donde puede guardar sus copias.
Una vez tenemos nuestra copia a salvo, procedemos con la tarea que nos habíamos propuesto.
1. Usando Plesk:
1.1. Revisar .htaccess
Tenemos que ver si existe el fichero «.htaccess» en la carpeta de instalación de nuestro CMS antes de empezar a mover todo. En caso de que no tenerlo, acceda a WordPress y en «Ajustes y enlaces permanentes«, hacer clic en «Guardar cambios«, automáticamente se generará un fichero «.htaccess» en el directorio raíz donde lo has instalado.
Así quedaría en nuestro directorio principal.
NOTA: En raras ocasiones, WordPress no es capaz de generar un archivo «.htaccess» en tu sitio web debido a que no tiene permisos para hacerlo. En dicho caso, tendrá que realizarlo usted mismo. Aun así, se proporcionara el código necesario que debes pegar en el archivo «.htaccess» al guardar los cambios.
Debemos asegurarnos de que «/httpdocs» está vacía. Si no lo estuviese, seleccionamos todo el contenido desde el administrador de archivos de Plesk y borramos todo el contenido menos la carpeta que vamos a mover.
1.2. Mover contenido
Accedemos a la carpeta donde está instalado WordPress.
Seleccione todas las carpetas y archivos, y le daremos a «Mover«.
Seleccione la carpeta principal «/httpdocs» y hacemos clic en «Aceptar«.
Cuando termine de mover todas las carpetas y archivos, nos aparecerá un aviso de que todo se ha movido correctamente.
Compruebe que todos los archivos y carpetas de tu instalación de WordPress se han movido correctamente a tu carpeta principal.
1.3. Revisar enlaces permanentes
Ahora tendrá que editar el archivo «.htaccess» y verificar que no haya rutas apuntado a «ejemplo.es/wp». En tu caso, apuntado al dominio que deseas cambiar. Solo tienes que abrir el fichero, y en «RewriteBase» y «RewriteRule» borrar la ruta /wp o lo que tengas escrito con otra ruta, y por ultimo, hacemos clic en «Guardar» o en «Guardar y Reanudar«.
Revisamos también el archivo «wp-config.php» y verificamos que no haya rutas apuntando a «ejemplo.es/wp«.
1.4. Revisar base de datos
Ahora tendrá que modificar los registros en la base de datos del dominio.
Vamos a la tabla «_options» y modificamos los dos campos señalados. Modificar «siteurl» y «home», cambiando el antiguo dominio por el nuevo.
Si el prefijo de las tablas es diferente, la tabla se llamará «prefijo_options»
Tiene que borrar «/wp» y hacemos clic en «Continuar«.
Aquí podemos ver como se ha modificado.
Ahora verifique que la web carga correctamente desde la ubicación principal ejemplo.es mediante tu dominio.
¡Enhorabuena!, ya has cambiado de directorio tu WordPress con Panel Plesk.
2. Usando un plugin de WordPress
Otra vía de hacer el cambio de ruta de un WordPress, la podemos hacer con el plugin All-in-One WP Migration.
Con este plugin, podemos migrar fácilmente la web de una ruta a otra ruta, o también, si queremos cambiar de nombre dominio, de todos modos, os dejamos un video de como hacerlo:
Nota: En caso de que de error al importarlo o exportarlo en los panel plesk de Interdominios, por favor, envié un correo a soporte@interdominios.com
3. Revisión del cambio con Better Search Replace
Si hemos hecho el cambio de un directorio a otro directorio de nuestro WordPress usando Plesk o con un plugin de WordPress y queremos asegurarnos que el cambio ha sido correcto en la BBDD de WordPress, os recomendamos el plugin Better Search Replace, donde este plugin permite buscar en la BBDD del WordPress que urls esta erróneamente y corregirlas.
3.1. Instalación y Activación del plugin
Una vez dentro del BackOffice del WordPress de nuestro dominio, nos vamos a “Plugins“, hacemos clic “Añadir plugin” y buscamos el plugin “Better Search Replace” y lo instalamos. Una vez instalado, marcamos la opción de Activar.
Cuando este instalado, marcamos la opción de Activar.
3.2. Ajustes del plugin
Cuando tengamos activo el plugin, nos iremos a “Herramientas“, y dentro de este apartado, hacemos clic en “Better Search Replace”
Ahora, introduciremos los valores que deseamos cambiar, en nuestro caso, en el apartado “Buscar por” introducimos “https://prueba.com/wordpress“, y en el apartado “Sustituir por“, introducimos “https://prueba.com“. También tenemos que seleccionar sobre que tablas de la BBDD de nuestro WordPress va a revisar y sustituir, en nuestro caso, hemos seleccionado todas las tablas de la BBDD.
Nota: Se recomienda que antes de ejecutar la búsqueda, tengan marcado la opcion de “¿Quieres ejecutar un simulacro?“, ya que de este modo, te devuelve sobre que tablas ha encontrado los resultados.
Una vez hecho clic en el botón “Ejecutar búsqueda/sustitución“, nos devolverá un mensaje, en el cual, nos indicara si ha hecho cambios en alguna tabla o si nos devuelve que todo esta correcto.