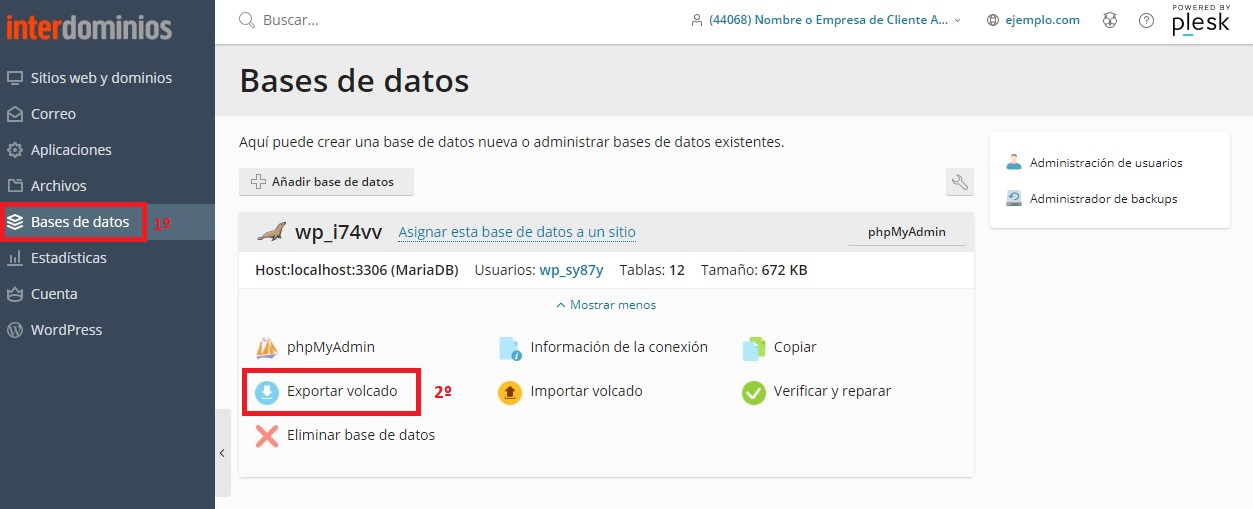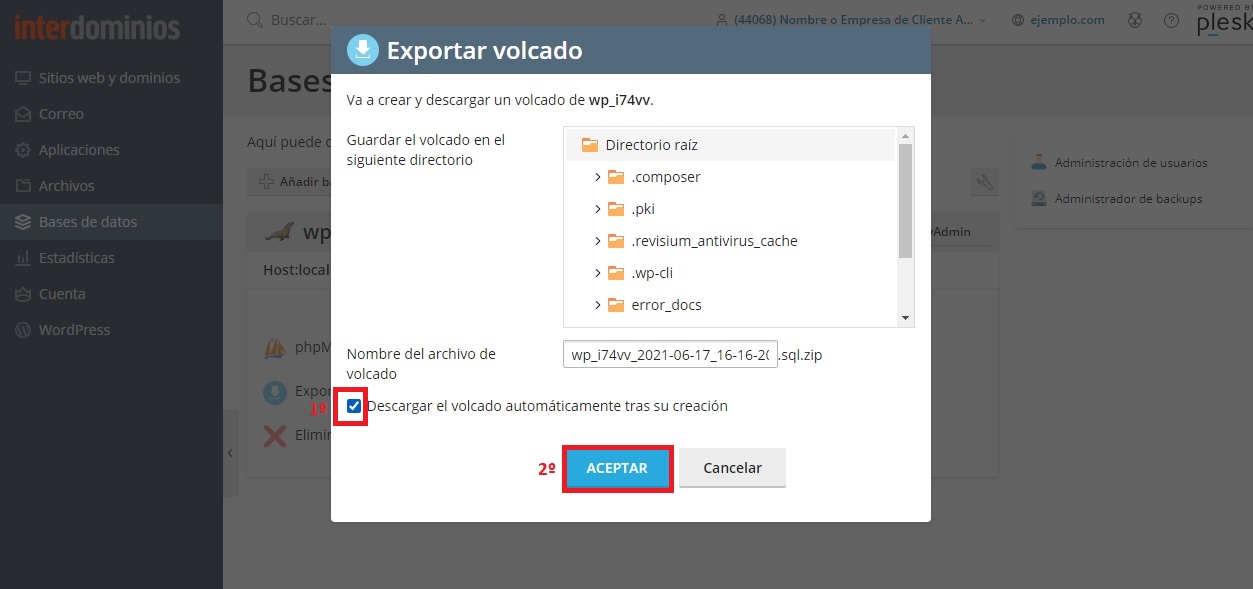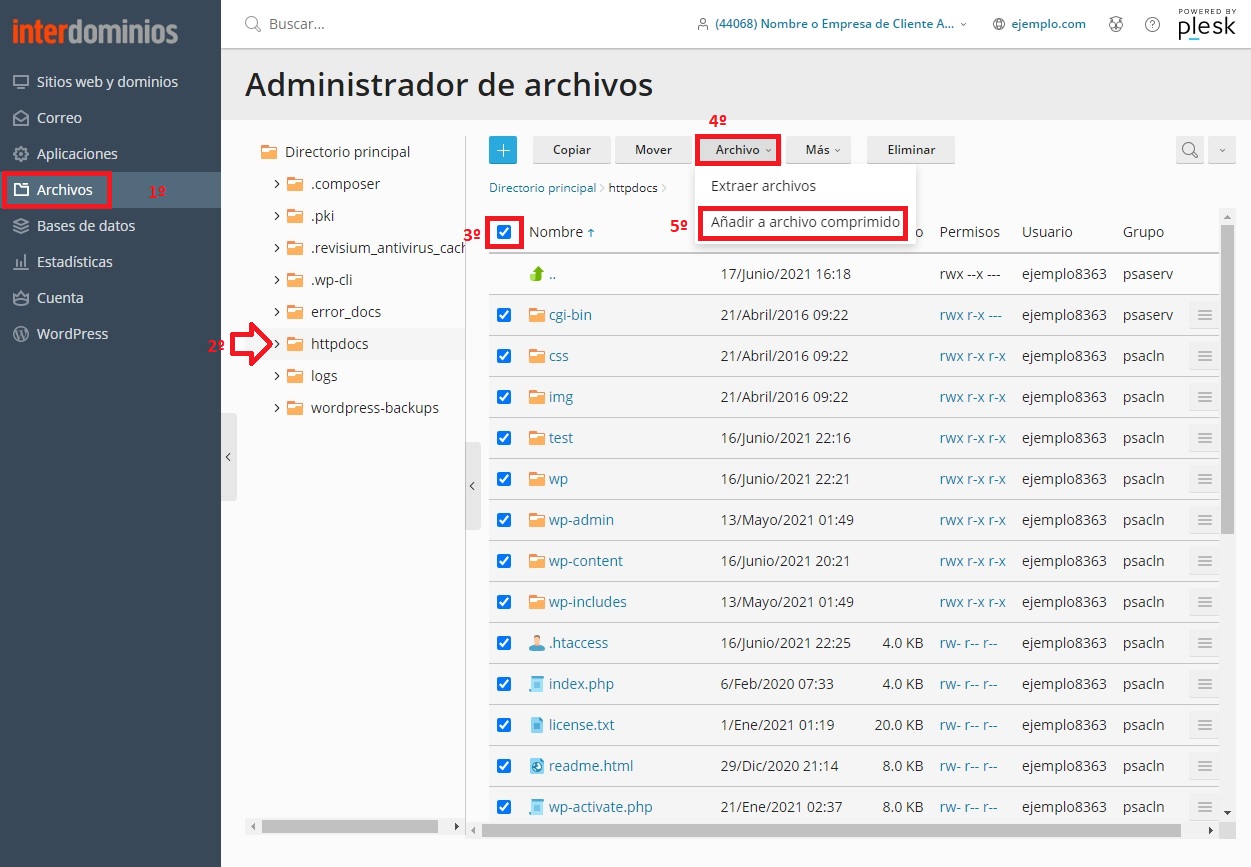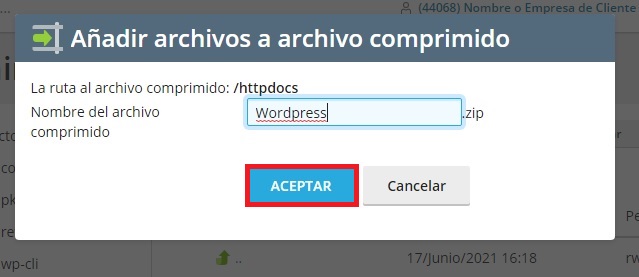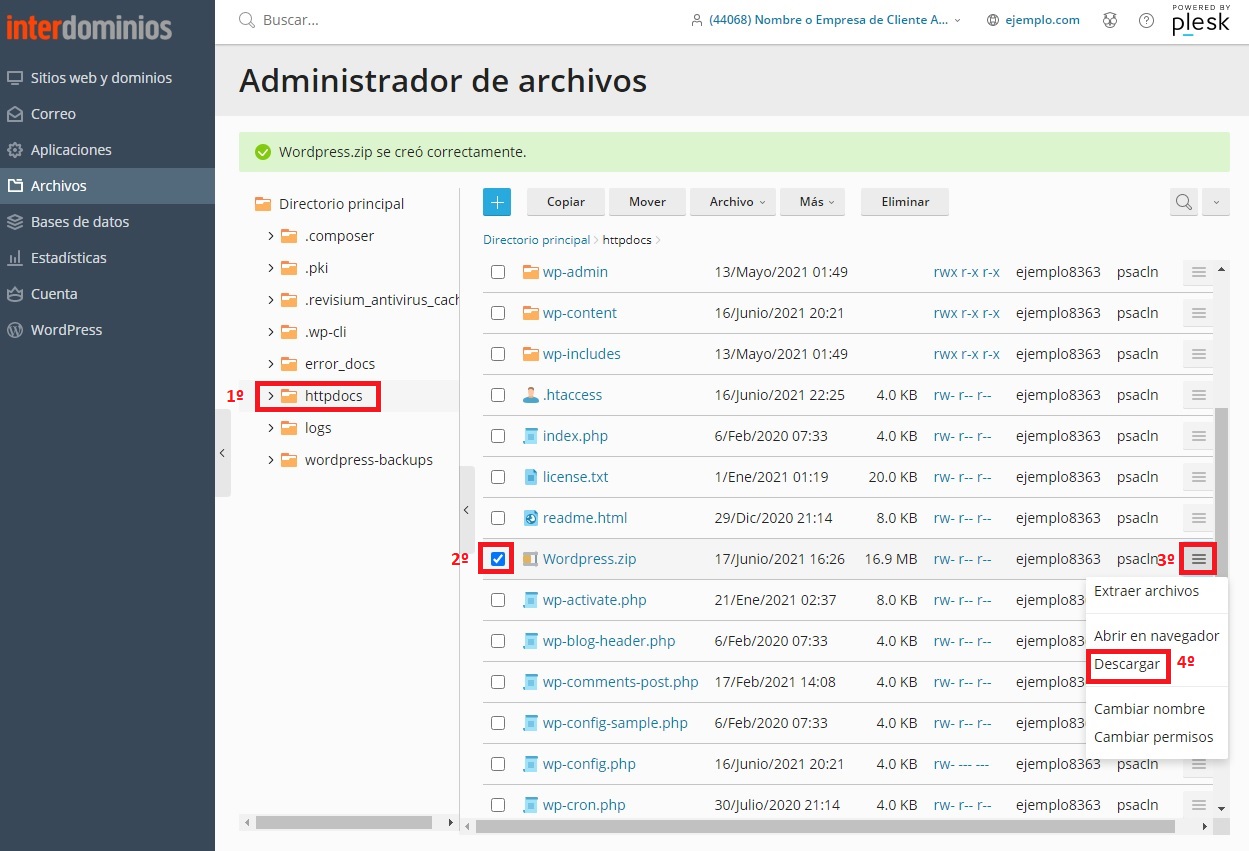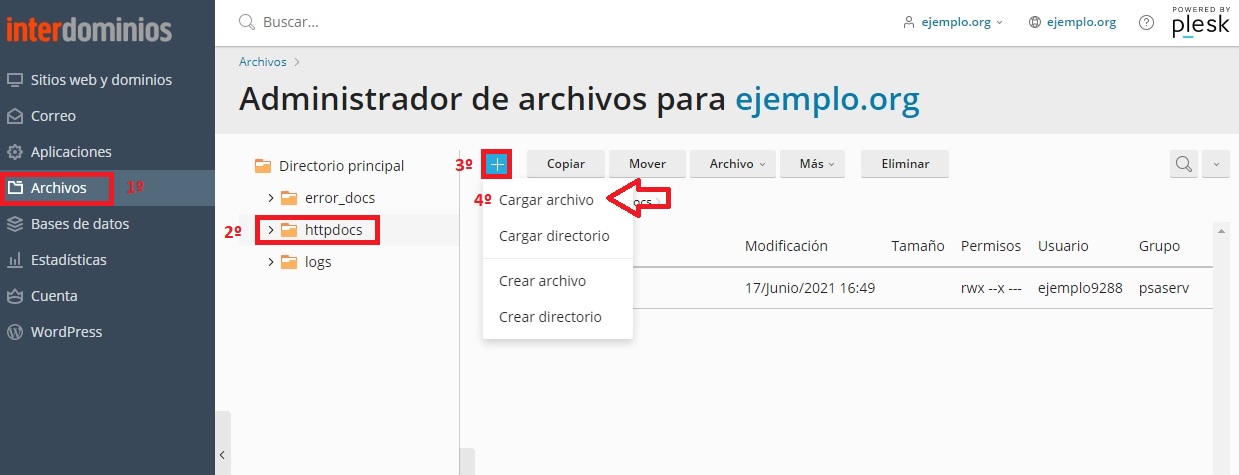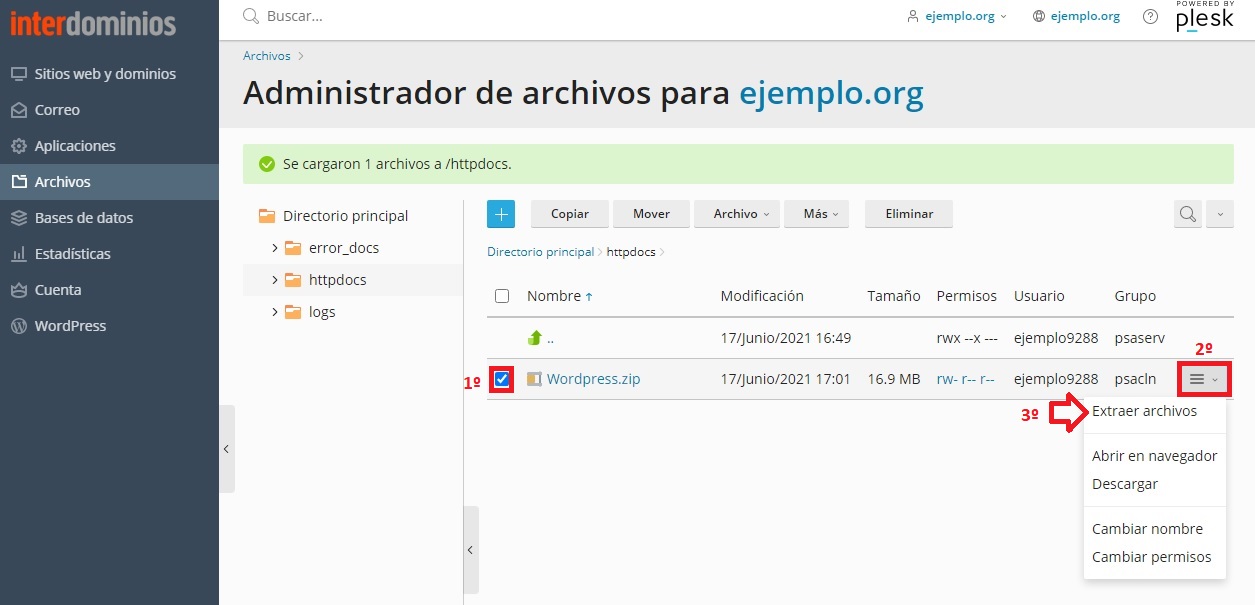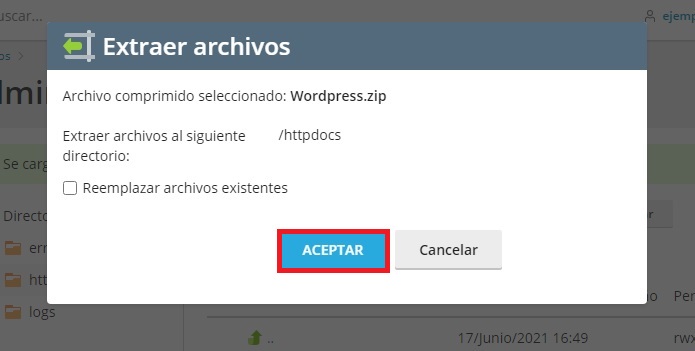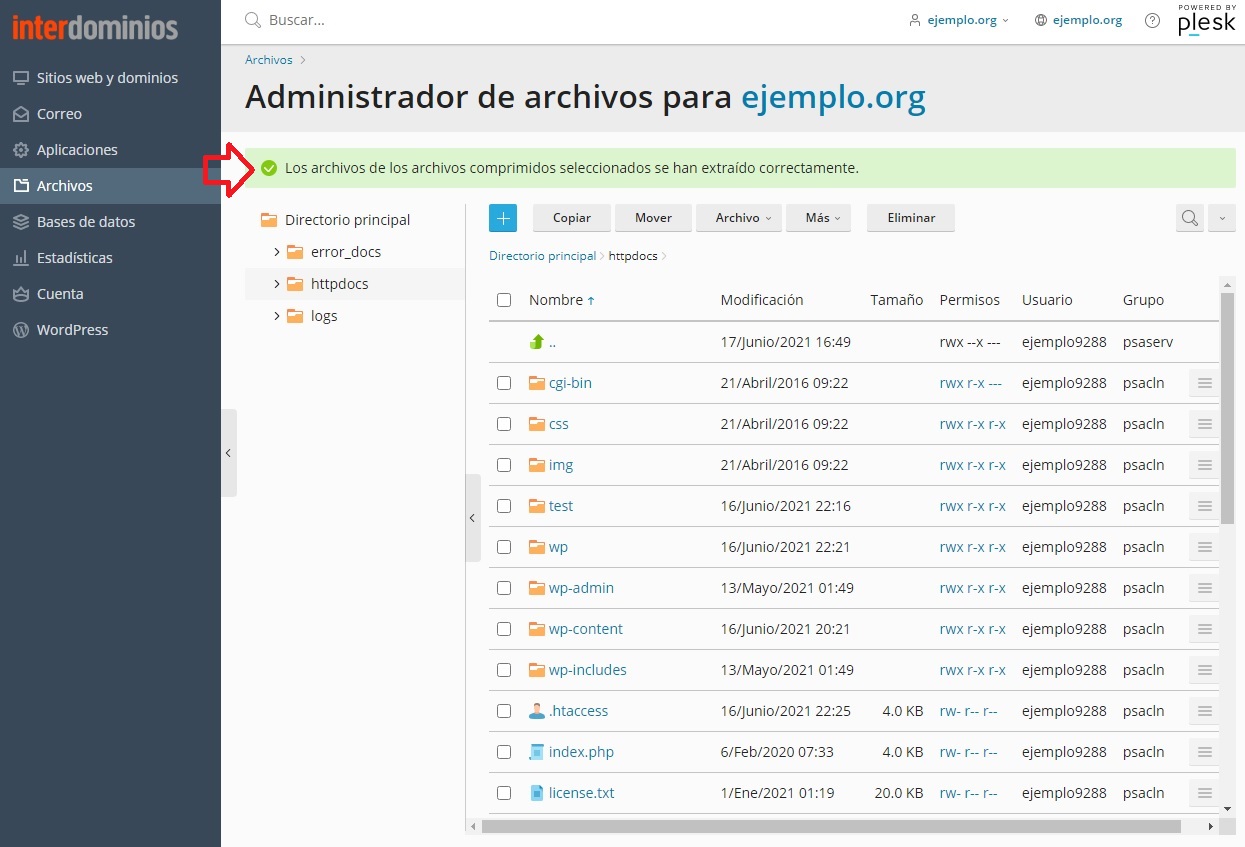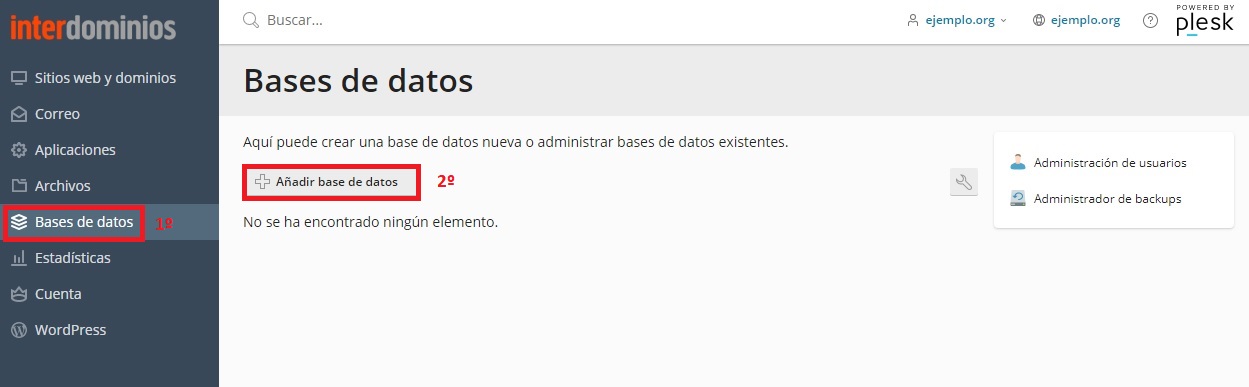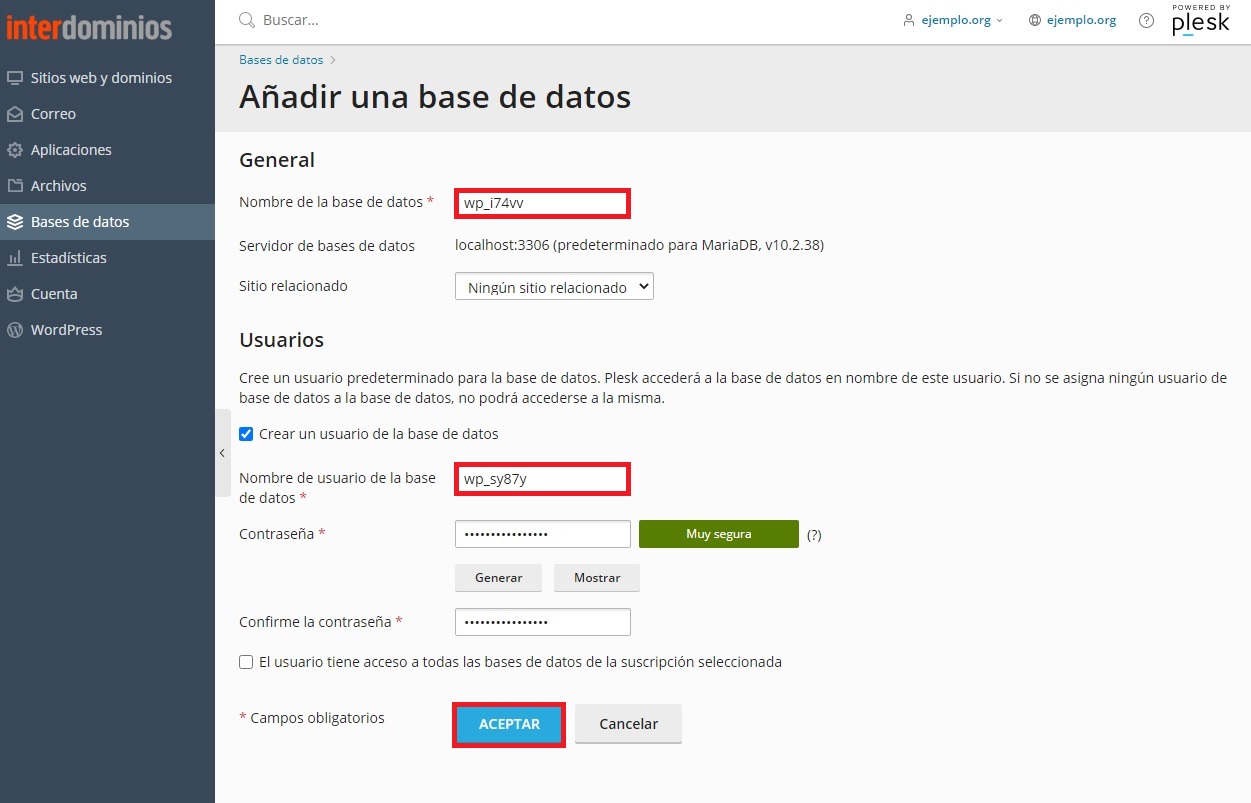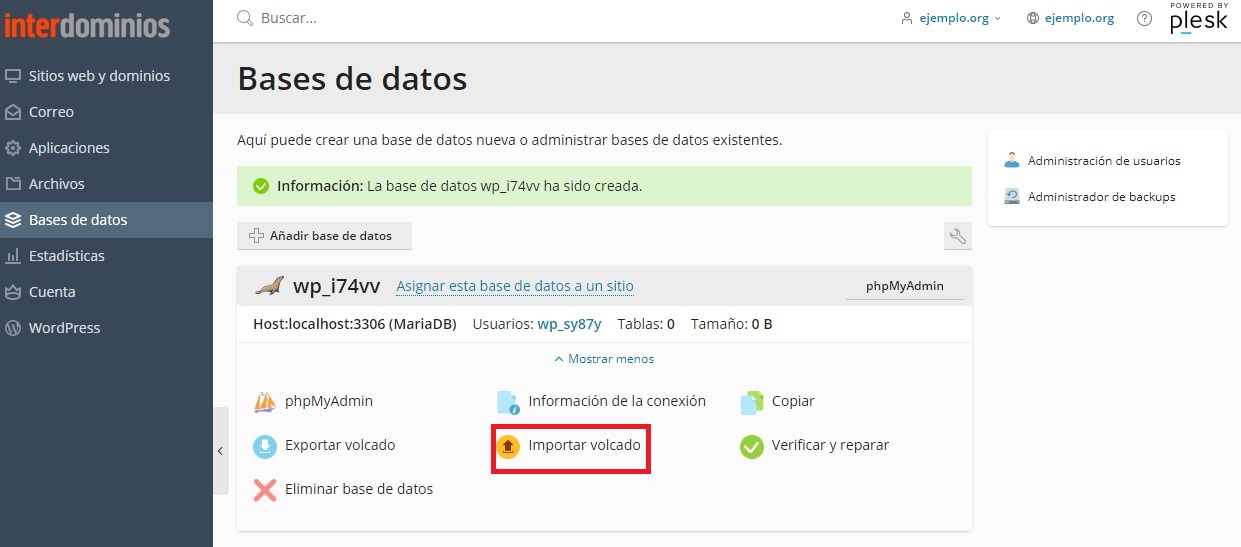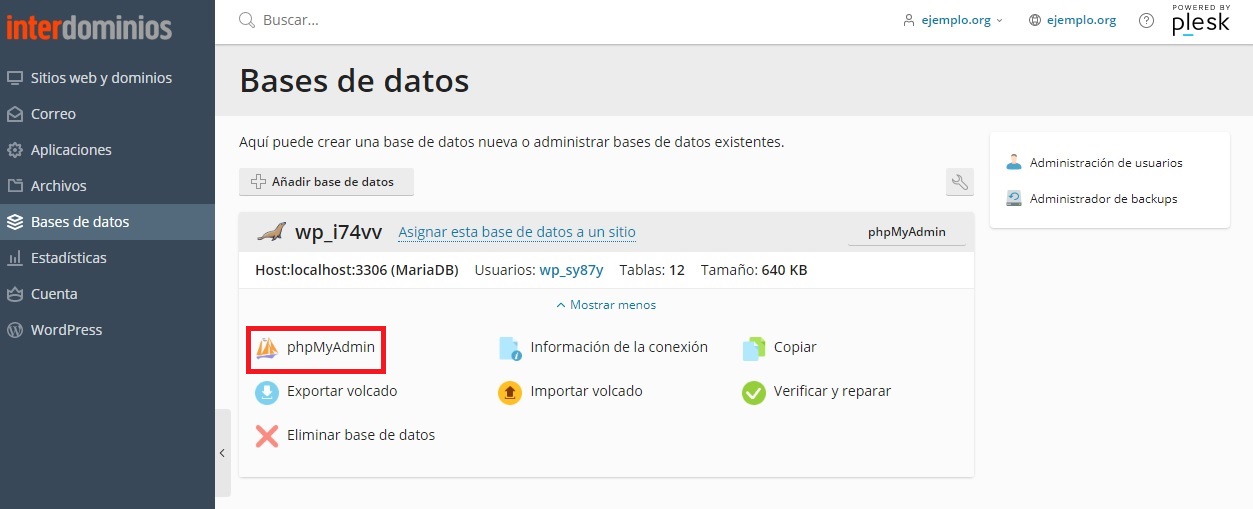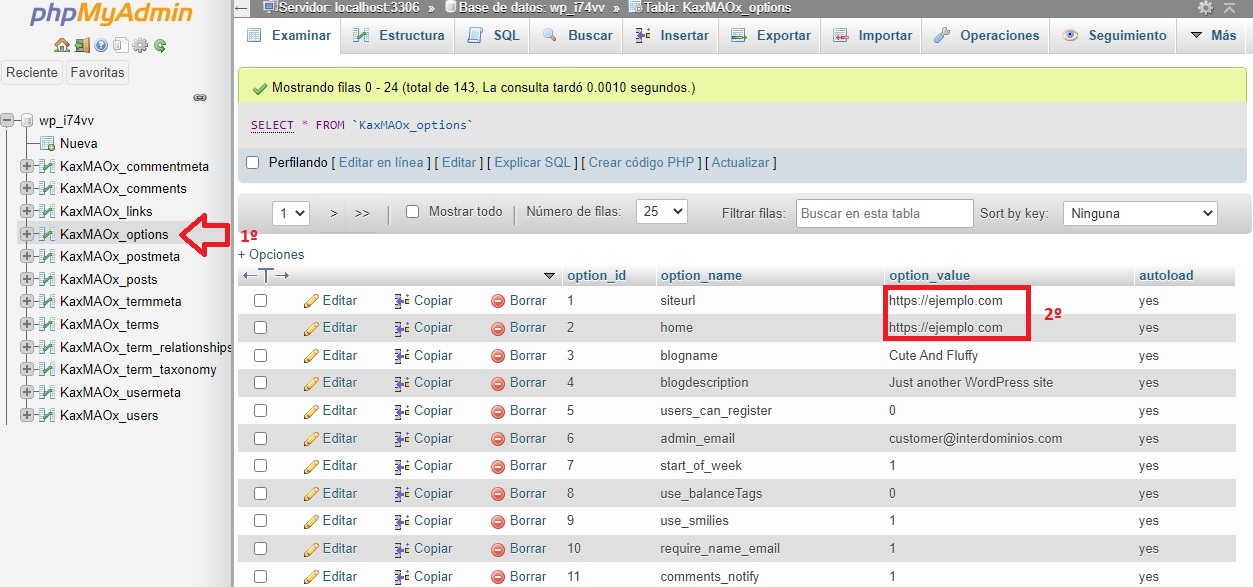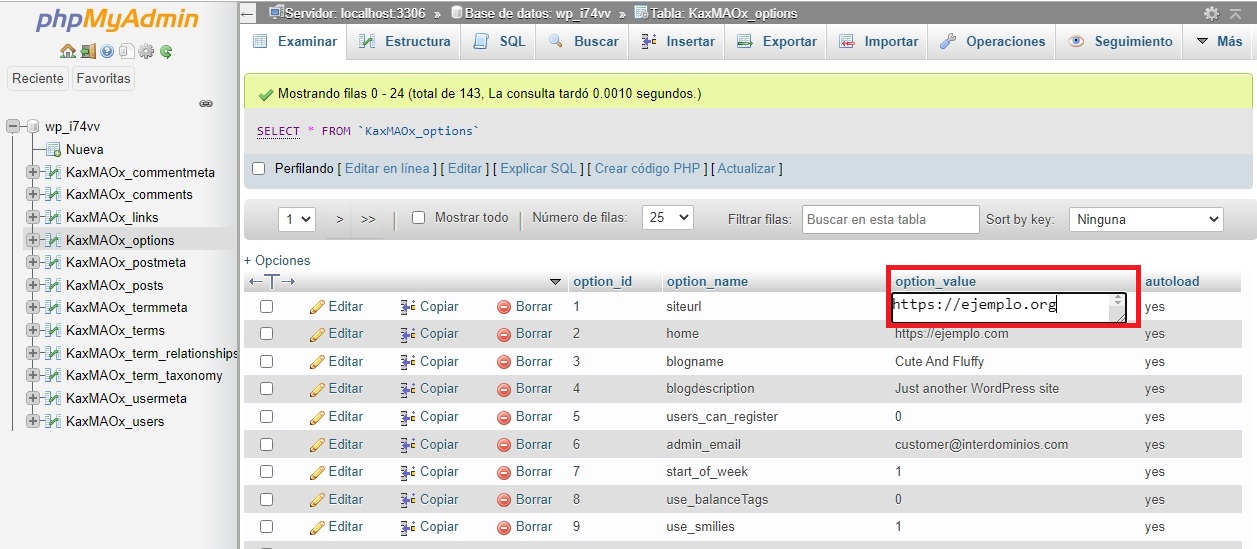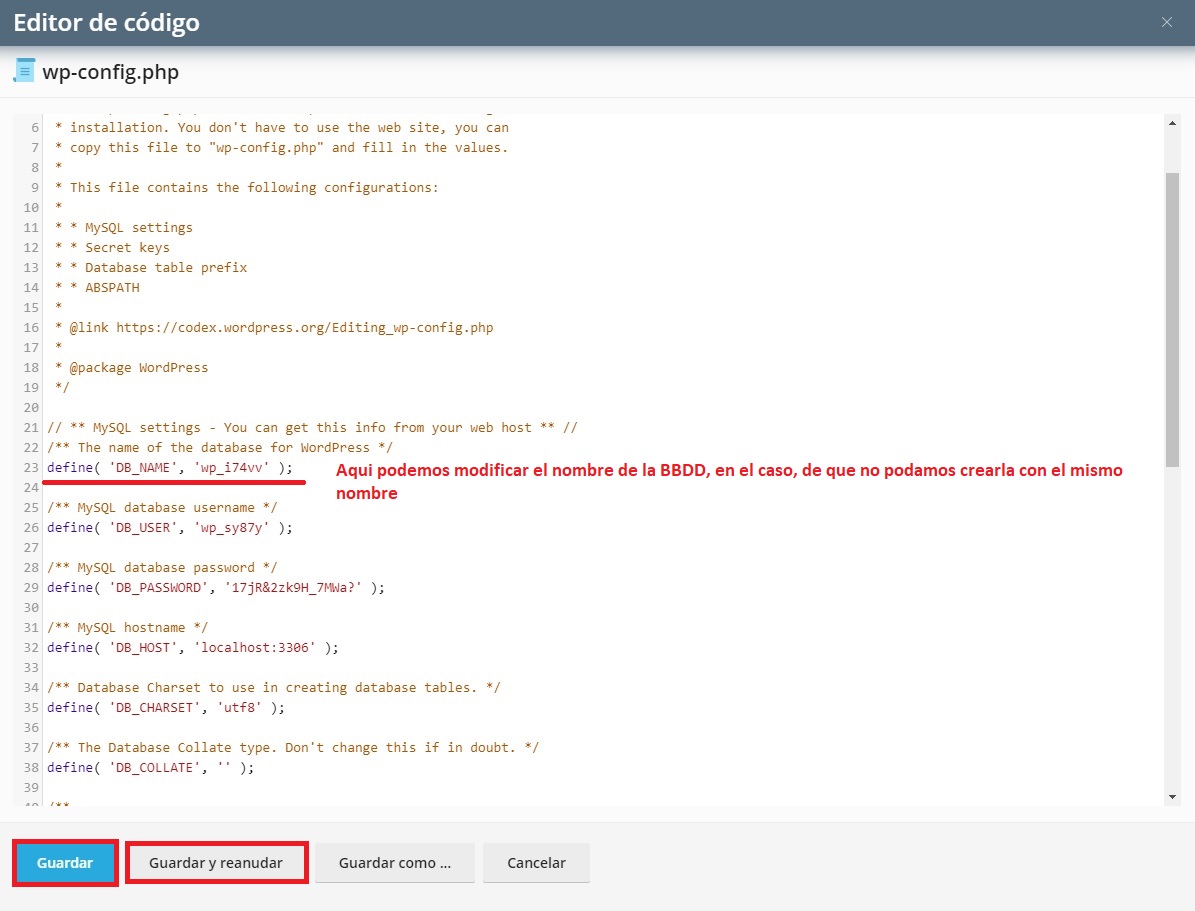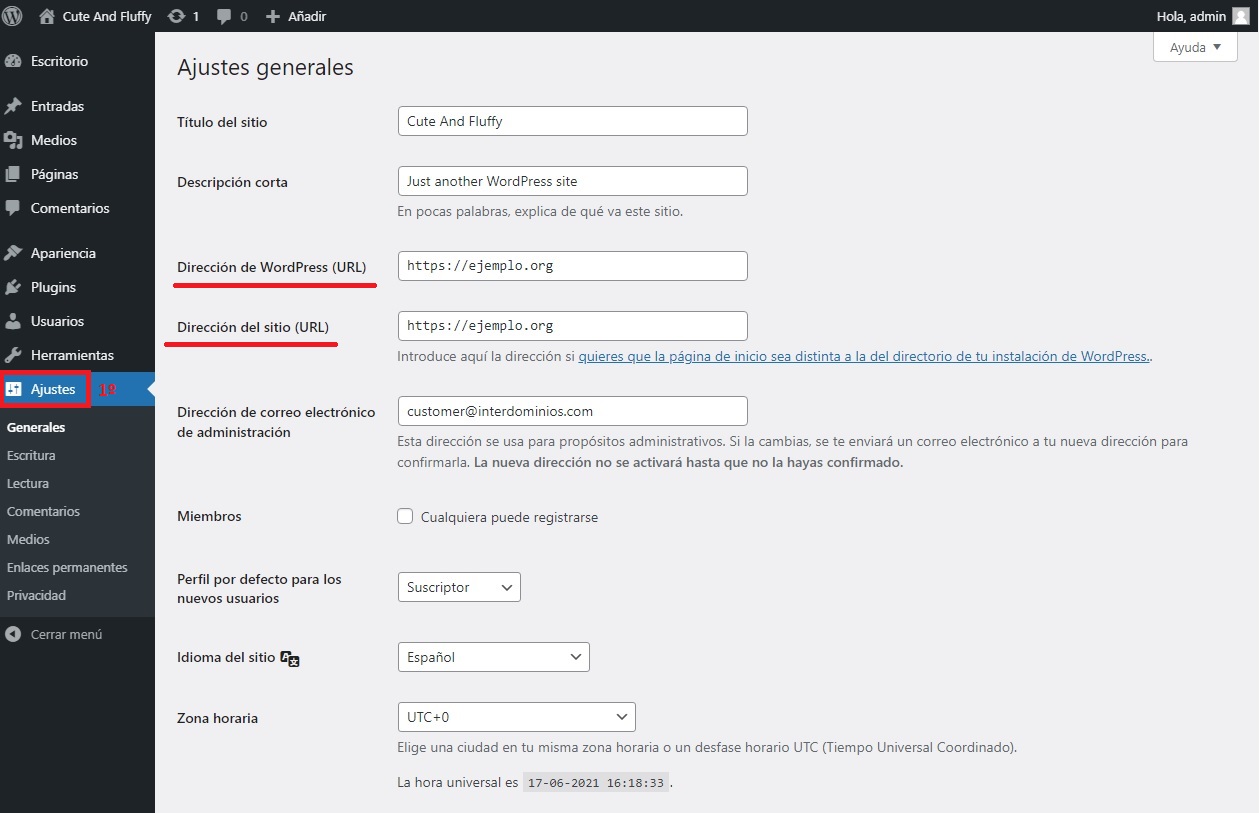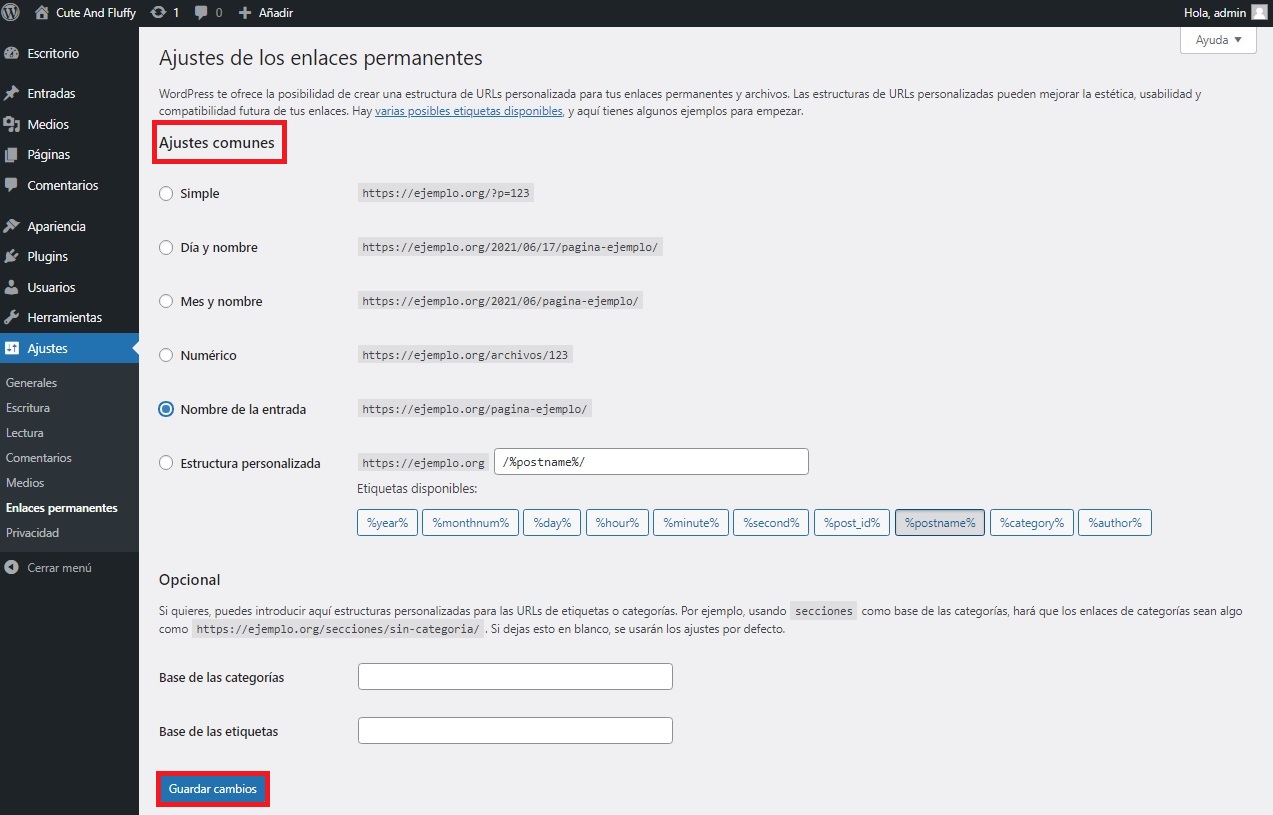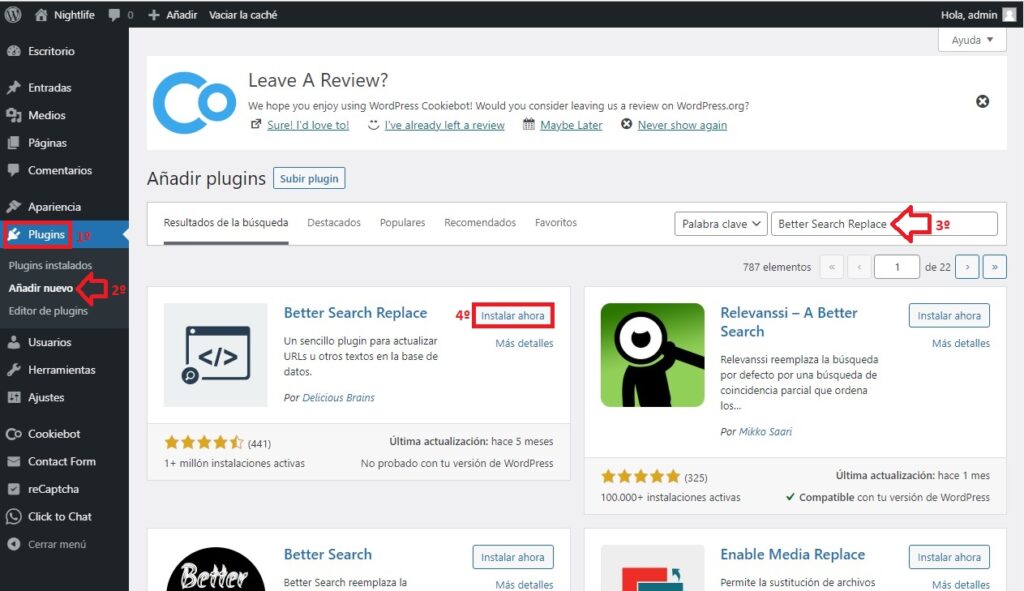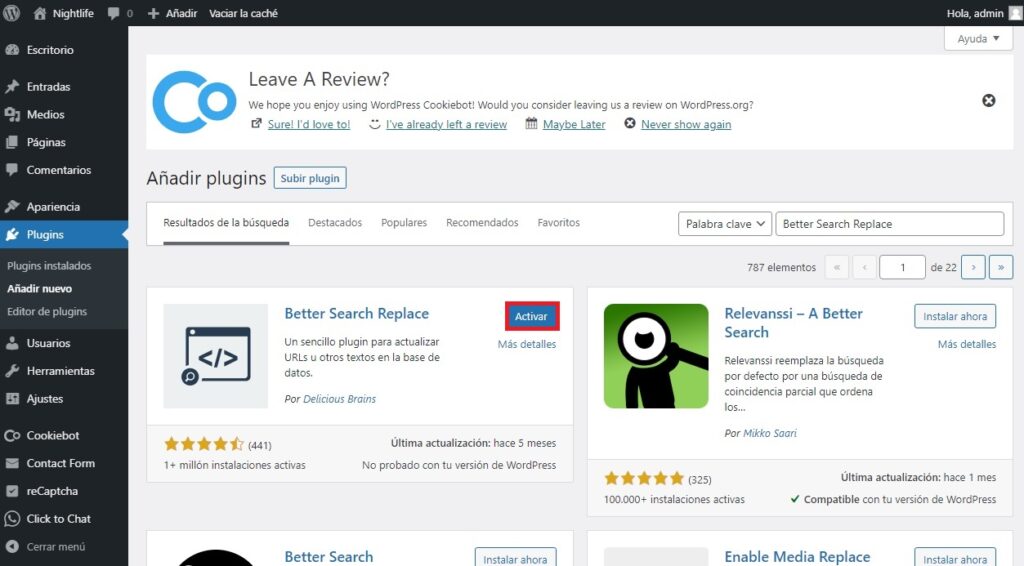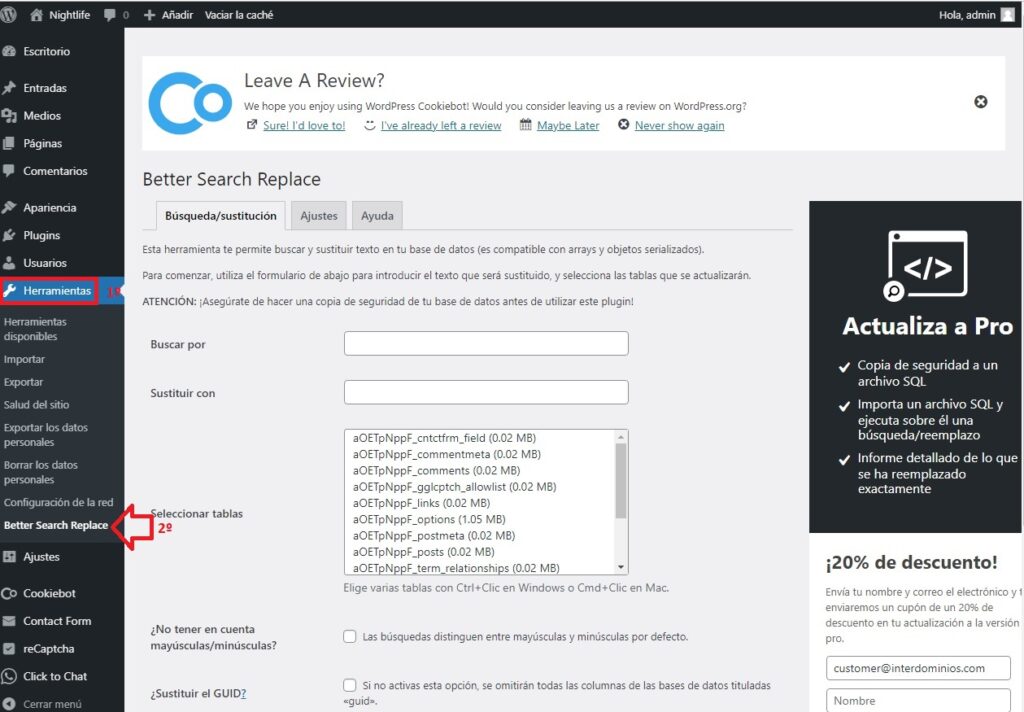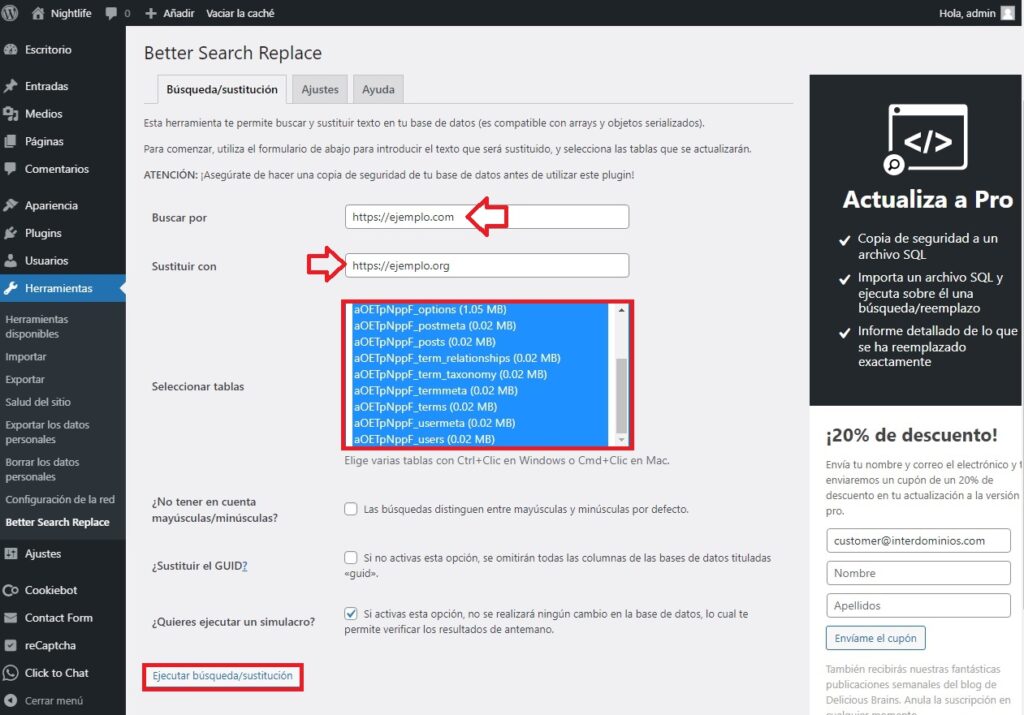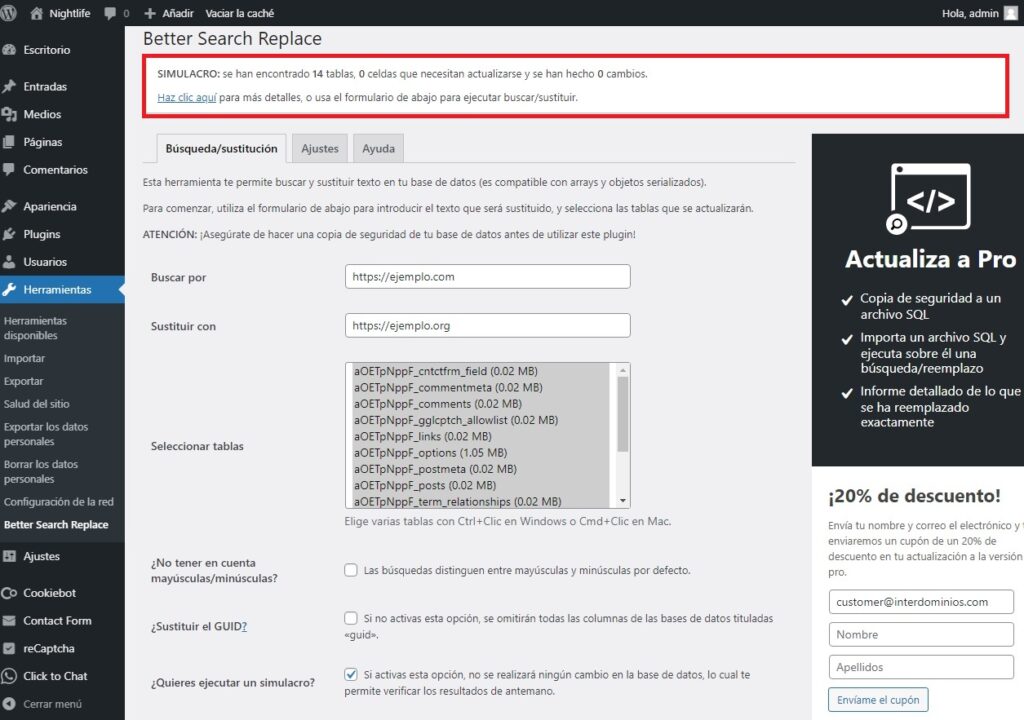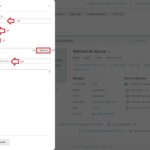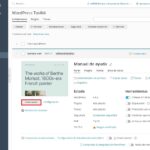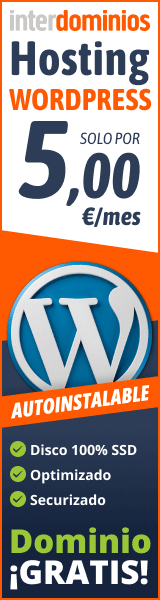En este manual vamos a explicar como cambiar WordPress de dominio, independiente si se encuentra en un servidor Windows o Linux.
– Recursos necesarios
- Copia de seguridad de nuestro WordPress (esto es siempre lo mas importante). También, puede contratar nuestro sistema de copias Backup R1Soft Idera, en el cual, tendremos una copia de su dominio.
- Datos de acceso y parámetros de nuestro WordPress
- Usuario y contraseña de acceso a WordPress
- Nombre de la base de datos, usuario y contraseña
- Datos de acceso FTP o de acceso al Panel Plesk.
– Conocimientos necesarios
1. Usando Panel Plesk
1.1. Exportar la Base de Datos.
Accedemos al Panel Plesk de nuestro dominio y en el apartado «Bases de Datos» nos dirigimos a la que utiliza nuestro WordPress para finalmente descargar una copia haciendo clic en «Exportar Volcado»
Seleccionamos “Descargar el volcado automáticamente tras su creación” y hacemos clic en «Aceptar«. Esto realizaría la Copia de la BBDD y la descargaría en nuestro equipo.
1.2. Exportar contenido web
Ahora vamos a exportar todo el contenido de nuestra web. En el «Administrador de Archivos«, entramos en la carpeta «httpdocs«, seleccionamos «Todos los ficheros y carpetas» de WordPress y en «Archivo«. le damos a “Añadir a archivo comprimido«.
Ponemos nombre al fichero comprimido y le damos a «Aceptar«.
Una vez comprimido, podemos Descargar el fichero comprimido a nuestro equipo.
Una vez tenemos todo el contenido descargado, procederemos a subirlo al nuevo dominio que va a utilizar dicho contenido.
Accedemos al Panel Plesk del nuevo dominio, y dentro del «Administrador de archivos«, cargamos el contenido web que tenemos en nuestro fichero comprimido, dentro de la directorio, donde queremos que cargue WordPress. En este caso, lo hacemos en «httpdocs«, que es la carpeta de publicación por defecto en el Panel Plesk.
Seleccionamos en nuestro equipo, el fichero comprimido y esperamos a que acabe la carga del contenido.
Una vez cargado el contenido, lo seleccionamos y hacemos clic en «Extraer archivos»
Le damos a «Aceptar» para proceder a la extracción.
Al finalizar, el sistema nos informará del estado de la extracción.
1.3. Importar base de datos
Ahora vamos a proceder a Importar la Base de Datos para cambiar WordPress de dominio.
Dentro del Plesk, vamos a «Bases de Datos» y hacemos clic en «Añadimos Base de Datos«.
Crearemos la base de datos, con el mismo nombre, usuario y contraseña que teníamos en el dominio original. Los nombres de base de datos y usuario que aparecen en este captura de imagen, son ficticios.
Una vez rellenados todos los campos, le damos a «Aceptar«.
El sistema nos informará si la Base de Datos se ha «Creado Correctamente» y procederemos a «Importar el Volcado» de la base de datos del dominio original y que hemos guardado anteriormente en nuestro equipo.
Seleccionaremos el archivo «sql.zip» que vamos a Importar y le daremos a «Aceptar«. Marcaremos la opción «Recrear la base de datos«.
Bien, ahora tenemos todo el contenido subido al nuevo dominio, pero no va a funcionar, ya que está asociado a un dominio diferente. Esto es lo que tenemos que hacer:
Accedemos a phpMyAdmin.
Vamos a la tabla «_options» y modificamos los dos campos señalados o los que tengamos con referencia al otro dominio. Modificar «siteurl» y «home«, cambiando el antiguo dominio por el nuevo.
Nota: Si el prefijo de las tablas es diferente, la tabla se llamará «prefijo_options»
Haciendo doble clic sobre el valor a modificar, podremos «Editar el Campo«.
1.4. Verificar los ficheros de WordPress en mi nuevo dominio.
Una vez ajustada la Base de Datos, vamos a modificar el contenido de la web, dentro del «Administrador de Archivos» del Panel Plesk.
Nos dirigimos al fichero «wp-config.php»
Revisamos que el nombre de la base de datos, el usuario de la base de datos y la contraseña, coinciden con la que hemos creado dentro del nuevo dominio.
La Base de Datos, aparece en el apartado:
define (‘DB_NAME’, ‘Nombre_de_su_base_de_datos‘);
Una vez Revisado o Modificado, según sea el caso, guardamos los cambios, haciendo clic en «Guardar» o en «Guardar y Reanudar»
1.5. Enlaces permanentes
Ahora accedemos a WordPress en el nuevo dominio para verificar que responde correctamente y generar de nuevo los «Enlaces Permanentes» en nuestro «.htaccess«.
Dentro de WordPress, en «Ajustes» revisamos que las URL de «Dirección de WordPress» y «Dirección de sitio«, son correctas.
Luego nos dirigimos a «Enlaces Permanentes«. Aquí seleccionamos la Estructura de las URLs Personalizadas, dentro del apartado de «Ajustes Comunes«, para nuestro WordPress. Si no necesitamos hacer ningún ajuste, hacemos clic en «Guardar Cambios»
¡¡Importante!! Guardamos los cambios hayamos modificado o no los enlaces permanentes para que se genere un nuevo fichero «.htaccess».
Y con esto, habremos cambiado WordPress de dominio y el funcionamiento tiene que ser idéntico al que tenemos en el dominio original, solo cambiaran los diferentes enlaces a la web.
2. Usando un plugin de WordPress
Otra vía de hacer el cambio de ruta de un WordPress, la podemos hacer con el plugin All-in-One WP Migration.
Con este plugin, podemos migrar fácilmente la web de una ruta a otra ruta, o también, si queremos cambiar de nombre dominio, de todos modos, os dejamos un video de como hacerlo:
Nota: En caso de que de error al importarlo o exportarlo en los panel plesk de Interdominios, por favor, envié un correo a soporte@interdominios.com
3. Revisión del cambio con Better Search Replace
Si hemos hecho el cambio de un directorio a otro directorio de nuestro WordPress usando Plesk o con un plugin de WordPress y queremos asegurarnos que el cambio ha sido correcto en la BBDD de WordPress, os recomendamos el plugin Better Search Replace, donde este plugin permite buscar en la BBDD del WordPress que urls están erróneamente y corregirlas.
3.1. Instalación y Activación del plugin
Una vez dentro del BackOffice del WordPress de nuestro dominio, nos vamos a “Plugins“, hacemos clic “Añadir plugin” y buscamos el plugin “Better Search Replace” y lo instalamos. Una vez instalado, marcamos la opción de Activar.
Cuando este instalado, marcamos la opción de Activar.
3.2. Ajustes del plugin
Cuando tengamos activo el plugin, nos iremos a “Herramientas“, y dentro de este apartado, hacemos clic en “Better Search Replace”
Ahora, introduciremos los valores que deseamos cambiar, en nuestro caso, en el apartado “Buscar por” introducimos “https://ejemplo.com“, y en el apartado “Sustituir por“, introducimos “https://ejemplo.org“. También tenemos que seleccionar sobre que tablas de la BBDD de nuestro WordPress va a revisar y sustituir, en nuestro caso, hemos seleccionado todas las tablas de la BBDD.
Nota: Se recomienda que antes de ejecutar la búsqueda, tengan marcado la opción de “¿Quieres ejecutar un simulacro?“, ya que de este modo, te devuelve sobre que tablas ha encontrado los resultados.
Una vez hecho clic en el botón “Ejecutar búsqueda/sustitución“, nos devolverá un mensaje, en el cual, nos indicara si ha hecho cambios en alguna tabla o si nos devuelve que todo esta correcto.